Deze wikiHow leert je hoe je je telefoon kunt aansluiten op een Samsung-televisie. Er zijn verschillende populaire apps voor het streamen van media waarmee u inhoud van uw telefoon naar een smart-tv (smart-tv) kunt streamen. Samsung Galaxy-apparaten en andere Android-telefoons kunnen eenvoudig worden aangesloten op een Samsung smart-televisie met behulp van Quick Connect of Smart View. Ondertussen kunnen iPhone- en iPad-gebruikers de Samsung Smart View-app downloaden van de App Store.
Stap
Methode 1 van 3: Inhoud van media-apps weergeven
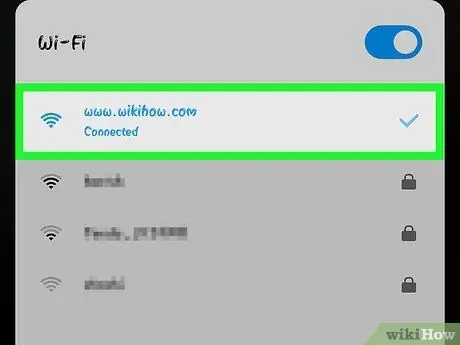
Stap 1. Verbind Samsung televisie en mobiel met hetzelfde internetnetwerk
Om content van je telefoon op een televisiescherm te kunnen weergeven, moeten beide apparaten verbonden zijn met hetzelfde wifi-netwerk.
Als u wilt weten hoe u een Samsung-televisie aansluit op een WiFi-netwerk, leest u het artikel over hoe u een Samsung-televisie aansluit op een draadloos netwerk en leest u Hoe u uw telefoon aansluit op een WiFi-netwerk om te leren hoe u uw telefoon aansluit op een draadloos netwerk
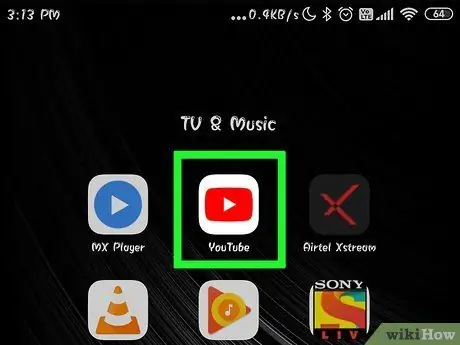
Stap 2. Open de app die u wilt gebruiken om inhoud weer te geven
De meeste populaire mediastreaming-apps ondersteunen de functie van het streamen van inhoud naar slimme televisies. Deze apps omvatten Netflix, Hulu, YouTube, Amazon Prime, iHeart Radio, Pandora en meer.
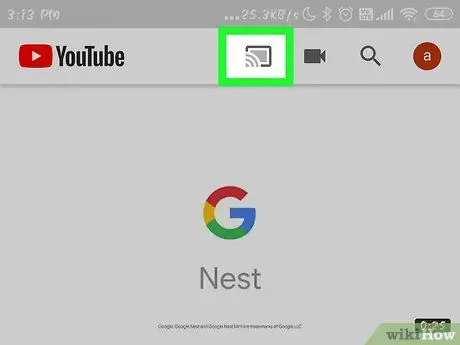
Stap 3. Tik op het pictogram "Cast"
Dit pictogram ziet eruit als een televisie met het wifi-symbool in de rechterbenedenhoek. Meestal vindt u dit pictogram in de rechterbovenhoek van het toepassingsvenster. De telefoon scant naar apparaten in de buurt en geeft deze weer in een lijst.
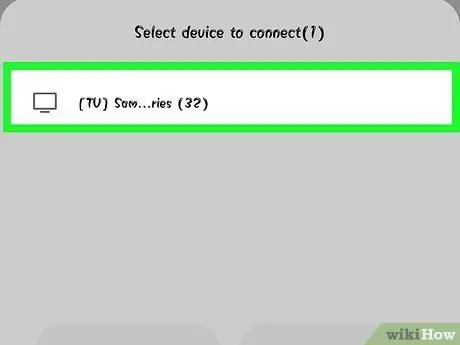
Stap 4. Raak uw Samsung-televisie aan
Nadat uw telefoon heeft gescand op apparaten in de buurt, raakt u de Samsung-televisie aan waarop u de show wilt weergeven.
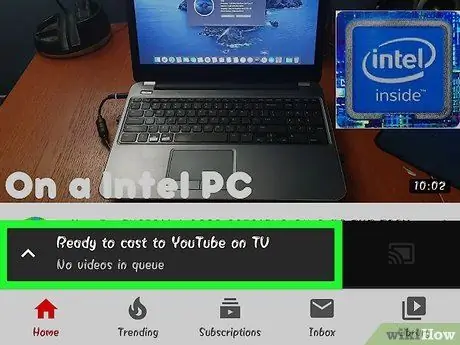
Stap 5. Selecteer inhoud om af te spelen
Gebruik de app om te bladeren naar afspeelbare media. Raak de inhoud op het telefoonscherm aan nadat u de inhoud hebt gevonden.
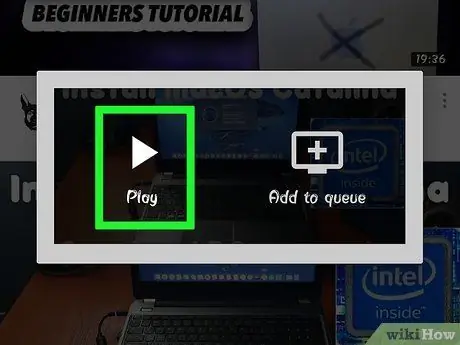
Stap 6. Raak het pictogram "Afspelen" aan
Dit pictogram ziet eruit als een driehoekspictogram "Spelen". De video of muziek wordt afgespeeld op de televisie. U kunt de afspeelknoppen op de app op uw telefoon gebruiken om het kijken op uw televisie te regelen.
U kunt andere toepassingen openen en op internet surfen terwijl u inhoud naar uw televisie streamt
Methode 2 van 3: Samsung Galaxy-telefoonscherm naar televisie casten
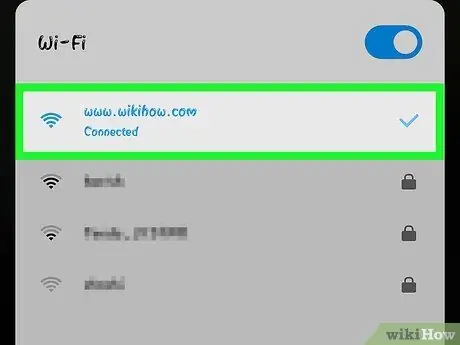
Stap 1. Verbind de Samsung telefoon en televisie met hetzelfde netwerk
Om de televisie te kunnen vinden, moet de telefoon hetzelfde netwerk gebruiken. Zorg er bij het koppelen van uw telefoon en televisie voor dat ze beide met hetzelfde netwerk zijn verbonden.
Als u wilt weten hoe u een Samsung-televisie aansluit op een WiFi-netwerk, leest u het artikel over hoe u een Samsung-televisie aansluit op een draadloos netwerk en leest u Hoe u uw telefoon aansluit op een WiFi-netwerk om te leren hoe u uw telefoon aansluit op een draadloos netwerk
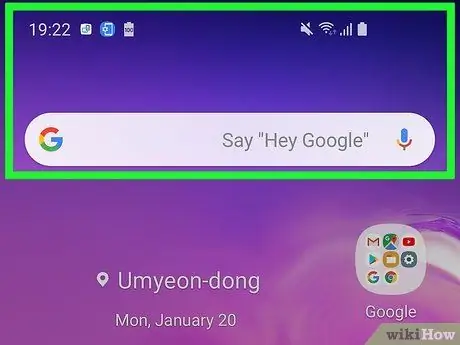
Stap 2. Veeg met twee vingers de bovenkant van het scherm naar beneden
Eenmaal geveegd, wordt de meldingsbalk weergegeven. Om de pictogrammen voor snelle toegang te bekijken, veegt u twee keer omlaag vanaf de bovenkant van het scherm of sleept u met twee vingers.
Voor iPhone- en iPad-gebruikers: lees het artikel over het gebruik van Smart View op een iPhone of iPad om erachter te komen hoe u de Smart View-app uit de App Store downloadt en het apparaat aansluit op een Samsung smart-tv
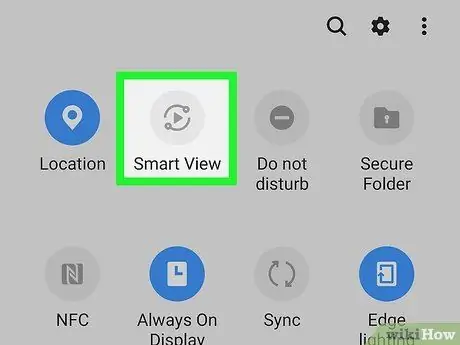
Stap 3. Tik op Snel verbinden of SmartView.
Op smartphones met oudere versies van het Android-besturingssysteem ziet u de optie " Quick Connect " of " Zoek telefoon en scan naar apparaten in de buurt " onder de snelle toegangspictogrammen. Op nieuwere versies van Android wordt het pictogram "Smart View" meestal weergegeven naast andere pictogrammen voor snelle toegang. Dit pictogram ziet eruit als twee vierkanten met pijlen die ze verbinden.
- Als u het pictogram " Smart View " niet ziet op de pictogrammen voor snelle toegang, veegt u het scherm naar links om extra pictogrammen te zien.
- De eerste keer dat u Quick Connect gebruikt, wordt u mogelijk gevraagd om de app te activeren of bij te werken.
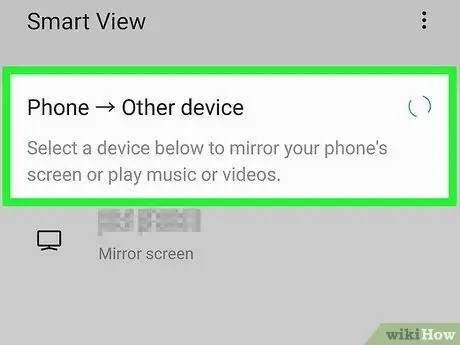
Stap 4. Tik op Scannen naar apparaten in de buurt
Sommige smartphonemodellen voeren mogelijk automatisch een apparaatscan uit. Als u geen lijst met apparaten in de buurt ziet, raakt u Scannen naar apparaten in de buurt ”.
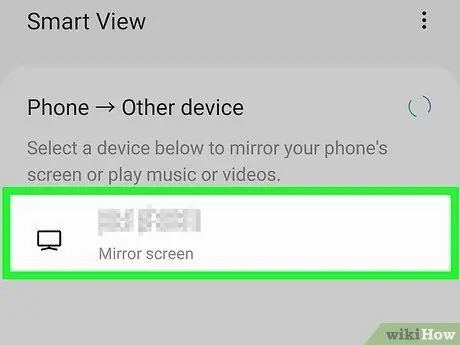
Stap 5. Raak Samsung smart-tv aan
Nadat uw telefoon heeft gescand op beschikbare apparaten in de buurt, tikt u op de Samsung smart-tv in de lijst met apparaten. De weergave van het scherm van de mobiele telefoon wordt weergegeven op de televisie.
Methode 3 van 3: Telefoon gebruiken als controller
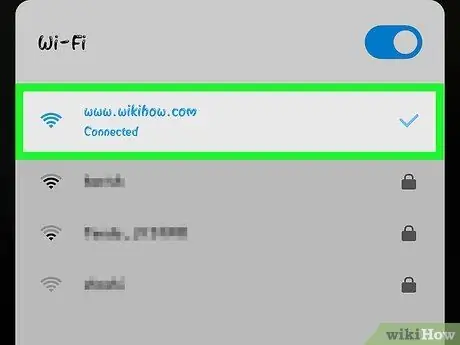
Stap 1. Verbind de Samsung telefoon en televisie met hetzelfde netwerk
Om de televisie te kunnen vinden, moet de telefoon hetzelfde netwerk gebruiken. Zorg er bij het koppelen van uw telefoon en televisie voor dat ze beide met hetzelfde netwerk zijn verbonden.
Als u wilt weten hoe u een Samsung-televisie aansluit op een WiFi-netwerk, leest u het artikel over hoe u een Samsung-televisie aansluit op een draadloos netwerk en leest u Hoe u uw telefoon aansluit op een WiFi-netwerk om te leren hoe u uw telefoon aansluit op een draadloos netwerk
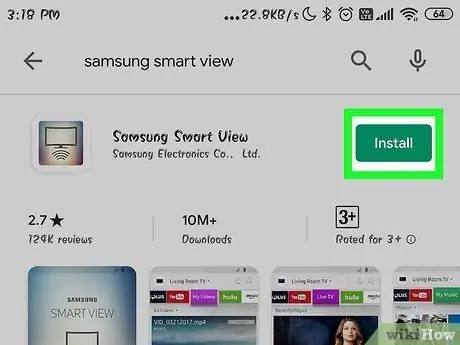
Stap 2. Download de Samsung Smart View-app
De Samsung Smart View-app is gemarkeerd met een blauw, wit en rood icoontje met daaronder een televisiebeeld en een wifi-symbool. Volg deze stappen om de Samsung Smart View-app te downloaden van de Google Play Store.
- open Google Play Store.
- Typ Samsung Smart View in de zoekbalk boven aan het scherm.
- Aanraken " Samsung SmartView ”.
- Aanraken " Installeren ” op de Samsung Smart View-informatiepagina.
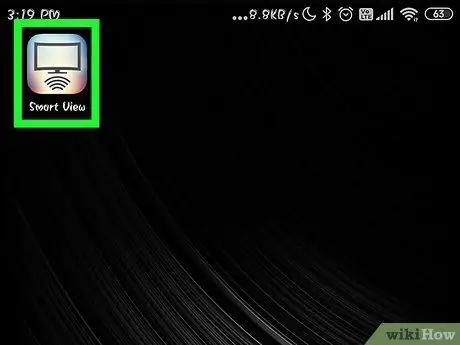
Stap 3. Open de Samsung Smart View-app
Nadat de app is geïnstalleerd, kunt u deze openen door op de knop "Open" in het Google Play Store-venster te tikken of door het Samsung Smart View-pictogram op het startscherm of de app-lade van uw apparaat aan te raken.
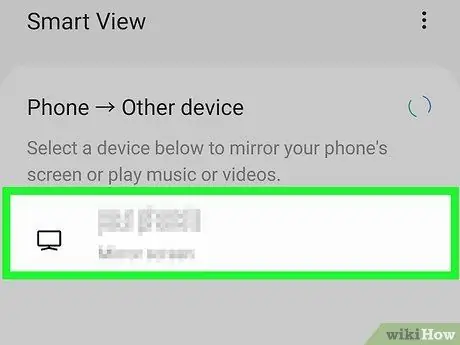
Stap 4. Raak Samsung smart-tv aan
Wanneer de app voor het eerst wordt geopend, toont hij een lijst met Samsung smart-tv's die zijn verbonden met hetzelfde wifi-netwerk. Tik op de televisie waarmee u uw telefoon wilt koppelen.
Raak desgevraagd " Toestaan ” zodat de Samsung Smart View-app toegang heeft tot foto's en video's op het apparaat. U kunt Samsung Smart View gebruiken om video's en foto's op uw televisie weer te geven.

Stap 5. Selecteer "Toestaan" op de televisie
Gebruik de televisiecontroller wanneer daarom wordt gevraagd om Toestaan ” zodat de televisie verbinding kan maken met de Smart View-applicatie.
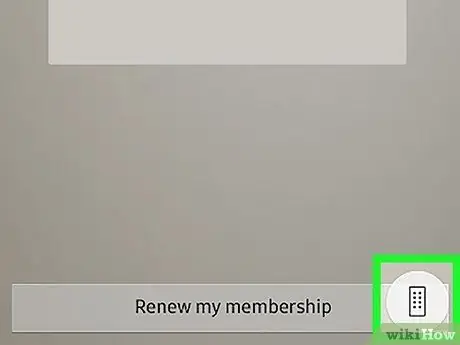
Stap 6. Raak het controllerpictogram aan
Dit pictogram ziet eruit als een televisiecontroller in de rechterbenedenhoek van het Smart View-toepassingsvenster. De afstandsbedieningsinterface wordt weergegeven op het telefoonscherm en u kunt deze gebruiken om de televisie te bedienen.






