In Adobe Photoshop kan de Warp Tool worden gebruikt om snel foto's te manipuleren en opnieuw vorm te geven met behulp van een rasterachtig systeem met controlepunten. Naast foto's kunnen ook vormen en lijnen gebogen worden. Om de Warp Tool te activeren, selecteert u de /photo/etc laag. die u wilt manipuleren, klik dan op Bewerken > Transformeren > Verdraaien.
Stap
Methode 1 van 3: De Warp-tool activeren
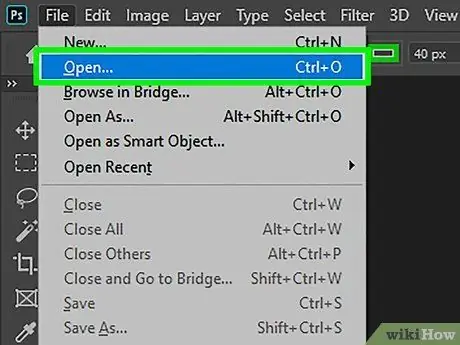
Stap 1. Open een nieuw document in Photoshop
Laad de foto die u wilt buigen.
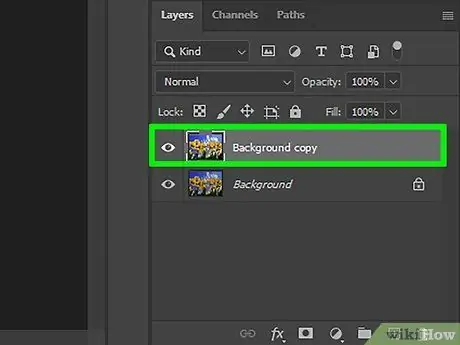
Stap 2. Selecteer de te buigen laag
Klik op de te buigen laag in het deelvenster Lagen.
Als de laag is vergrendeld, zoals meestal het geval is bij JPG- en PNG-foto's, klikt u op het slotpictogram om deze te ontgrendelen. U kunt de laag ook naar het pictogram Nieuwe laag slepen om een bewerkbare dubbele laag te maken. Het gereedschap Verdraaien kan niet worden toegepast op de achtergrondlaag
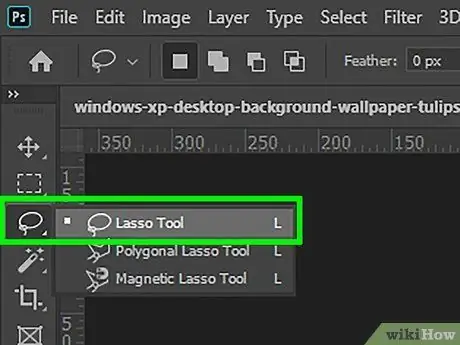
Stap 3. Selecteer desgewenst een subsectie van de laag
Op dit punt kunt u een van de selectiegereedschappen gebruiken (zoals het gereedschap Lasso of het gereedschap Rechthoekig selectiekader in de gereedschapskist) om het gebied te selecteren dat u wilt buigen. Voer deze stap uit zoals u gewoonlijk doet om enkele van de gewenste lagen te selecteren.
- Om uw werk beter te kunnen beheren, kunt u overwegen een nieuwe laag uit de selectie te maken (Ctrl+J).
-
Opmerkingen:
Als u niets selecteert, alle de binnenkant van de laag zal vanzelf buigen.
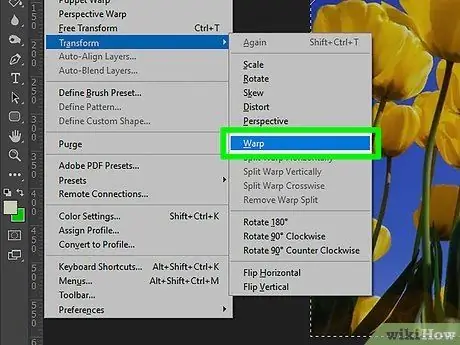
Stap 4. Kies Bewerken > Transformeren > Verdraaien
Hierdoor wordt een raster boven de laag of boven het geselecteerde onderdeel weergegeven.
Op dit punt kunt u beginnen met het buigen van de foto. Klik hier of scrol naar beneden om te leren hoe je het moet buigen
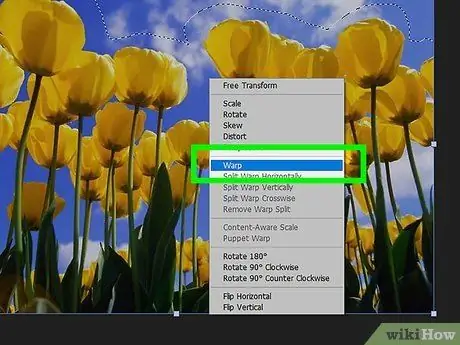
Stap 5. U kunt ook het gereedschap Transformeren activeren door op de toetsen Ctrl+T te drukken
Klik op Venster > Opties. Helemaal rechts op de werkbalk Opties ziet u een knop die eruitziet als een gebogen raster boven een boog die ook gebogen is. Klik op deze tool om over te schakelen van de modus Vrije transformatie naar de modus Warp.
Als de Transform Tool actief is, kunt u ook met de rechtermuisknop op de selectieomtrek klikken en "Warp" kiezen om hetzelfde effect te krijgen
Methode 2 van 3: Foto's buigen
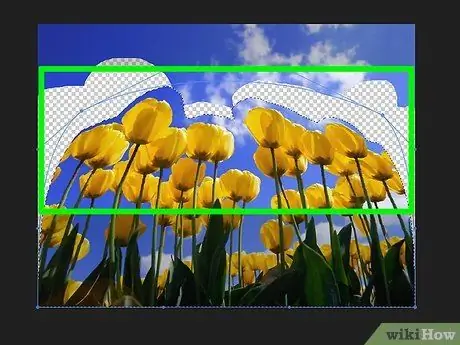
Stap 1. Klik en sleep het rastergebied om de foto te manipuleren
Wanneer een foto is geselecteerd om te buigen, verschijnt er automatisch een raster over. Door op een willekeurig deel van het raster te klikken en te slepen, verandert de vorm van de foto eronder in de richting waarin het raster is getekend. Je hebt tijd nodig om je aan te passen. Oefen dus eerst voordat u de foto's opslaat.
U kunt op elk controlepunt (gemarkeerd punt aan de rand van het raster), een van de rasterlijnkruisingen of het binnengebied van het raster klikken. Wat kan
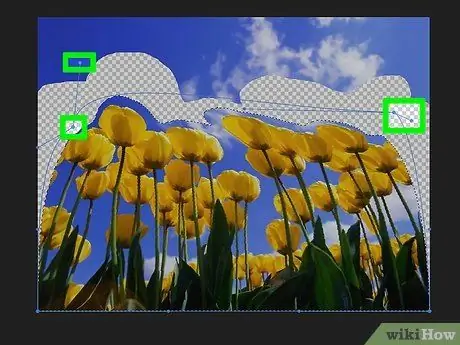
Stap 2. Gebruik de "handgrepen" van het controlepunt om de curve correct te maken
Wanneer u een foto buigt of vervormt met de Warp Tool, ziet u verschillende korte lijnsegmenten met stippen aan de uiteinden. Door op deze hendel te klikken en te slepen, kunt u de kromming van de gebogen foto aanpassen.
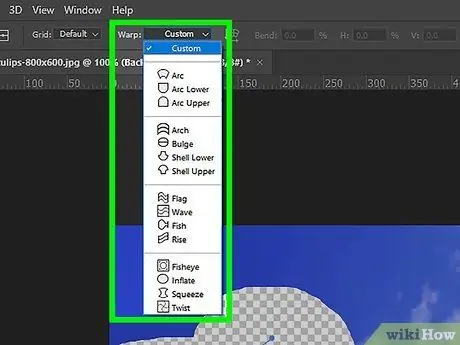
Stap 3. Open het en gebruik het pop-upmenu om een specifieke vorm te buigen
U hoeft de foto niet handmatig te buigen. Buig het gewoon met een van de vooraf ingestelde vormen. De truc, nadat de foto is geselecteerd om te worden gebogen, opent u het pop-upmenu Warp in de optiebalk. Hier kunt u de boogstijl kiezen die bij uw behoeften past.
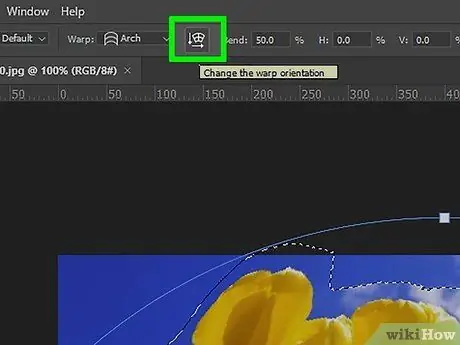
Stap 4. Gebruik de Warp-optie om de foto nog verder te manipuleren
In het pop-upmenu Warp in de optiebalk zijn er verschillende andere opties die u kunnen helpen bij het aanpassen van de foto die u wilt buigen. Onder andere:
-
Warp-oriëntatie wijzigen:
de knoppen zijn als gebogen rasters naast de pijl-omlaag en de rechterpijl. Deze functie zal de oriëntatie van het gebogen onderdeel omkeren zodat het verticaal of horizontaal is.
-
Referentiepunten wijzigen:
de knop is als een zwarte doos omringd door witte vierkanten.
-
Definieer Warp Numeriek:
Voer een getal in de vakken Bend X en Y in om de exacte mate van buiging van de foto in te stellen.
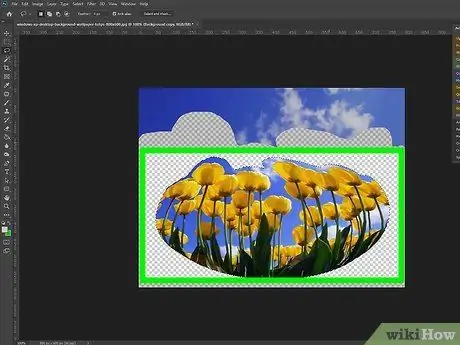
Stap 5. Rond uw bewerkingen af
Als u tevreden bent met de resultaten, bevestigt u de aangebrachte wijzigingen. Er zijn twee manieren om dit te doen:
- Klik gewoon op de Enter-toets (of de Return-toets op een Mac).
- Klik op het vinkje op de optiebalk.
- Om de bewerking te annuleren, drukt u op Esc of klikt u op de knop Annuleren naast de knop met het vinkje.
Methode 3 van 3: De Puppet Warp Tool gebruiken
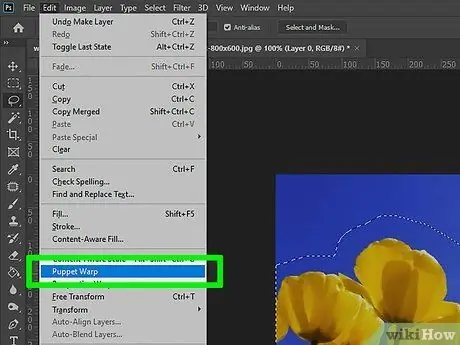
Stap 1. Selecteer de foto om het marionet-warp-effect te geven
Binnen Photoshop is de Puppet Warp Tool een snelle manier om foto's handmatig te manipuleren met een tool die lijkt op de Warp Tool. Volg deze stappen om het te gebruiken:
- Maak een laag met de foto die u wilt buigen.
- Zorg ervoor dat de laag is geselecteerd in het deelvenster Lagen.
- open Bewerken > Marionet verdraaien vanuit de menubalk.

Stap 2. Zet de stippen op de foto
Zodra de foto is geselecteerd om te worden gebogen met Puppet Warp, klikt u erop om de pinnen weer te geven (gemarkeerd met kleine stippen). Sleep een van de pinnen op zijn plaats om de sectie te buigen. De andere pinnen zullen het gebied eromheen nog steeds vergrendelen en voorkomen dat de foto wordt vervormd.
Vanwege de manier waarop pinnen werken, is het een goed idee om een paar pinnen op cruciale plaatsen in je foto te plaatsen. Als u bijvoorbeeld de Puppet Warp Tool gebruikt om iemands arm te bewegen, plaatst u een pin op de hand, een andere op de elleboog en tenslotte op de schouder. Op die manier verandert de rest van de arm niet te veel als je een van de drie pinnen verschuift

Stap 3. Sleep de pin om de foto te manipuleren
Zodra een reeks pinnen is geplaatst, kunt u op afzonderlijke pinnen klikken en slepen om ze te slepen. Hierdoor wordt de foto in de richting van de weerstand van de pin gebogen door op nabijgelegen gebieden te duwen of te trekken terwijl de pin wordt verschoven. Het kan even duren voordat je de Puppet Warp Tool onder de knie hebt, maar als je er eenmaal aan gewend bent, kan het een snelle en handige manier zijn om aanpassingen te maken.
- Door een punt te selecteren, kunt u de pijltjestoetsen gebruiken om kleine aanpassingen te maken.
- Merk op dat u op de toets Shift+klik kunt drukken om meerdere punten tegelijk te selecteren.
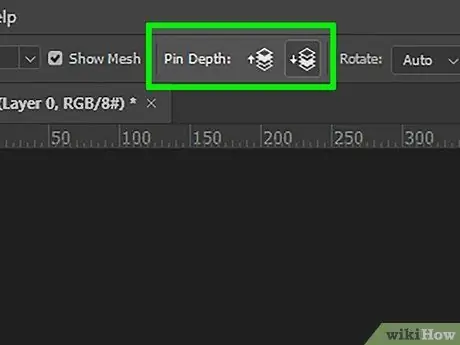
Stap 4. Gebruik de functie Pin Depth om delen van de foto erachter te schuiven
Als je een foto wilt buigen zodat een deel ervan achter de andere beweegt, selecteer dan eerst een of meer pinnen die je wilt aanpassen. Gebruik daarna de knoppen "omhoog" en "omlaag" naast Pindiepte op de optiebalk om de geselecteerde sectie naar voren of achter een andere sectie te verplaatsen.
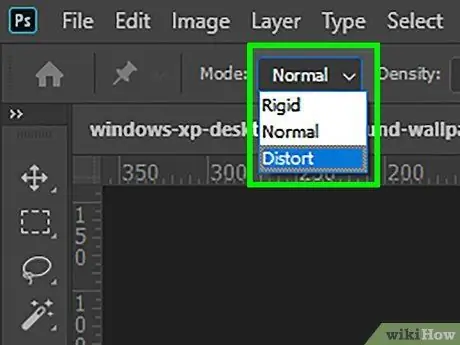
Stap 5. Gebruik de optie Puppet Warp om de foto te bewerken
De volgende opties in de optiebalk kunnen worden gebruikt om te wijzigen hoe de Puppet Warp Tool werkt:
-
Modus:
aanpassen zo drastisch als wat de veranderingen. "Vervormen" maakt de foto erg rekbaar, terwijl "Stijf" ervoor zorgt dat deze minder verandert.
-
Uitbreiding:
kan worden gebruikt om de buitenrand van het door de pennen gevormde rooster te verbreden of samen te trekken.
-
Dichtheid:
kan worden gebruikt om de afstand tussen rasterpunten te wijzigen. Meer punten resulteren in preciezere wijzigingen, maar kunnen de computer harder laten werken. Met minder stippen worden wijzigingen sneller, maar minder nauwkeurig gemaakt.
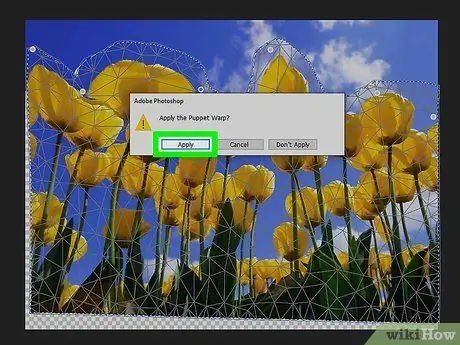
Stap 6. Bevestig de aangebrachte wijzigingen zoals gewoonlijk
Als u tevreden bent met het resultaat, drukt u op de toets Enter om de wijzigingen toe te passen. U kunt ook op het vinkje in de optiebalk klikken.
Zoals hierboven vermeld, worden de aangebrachte wijzigingen ongedaan gemaakt door op de Esc-toets of de Annuleren-toets in de optiebalk te drukken
Tips
- Een gemakkelijke manier om een hele laag te vervormen met Puppet Warp is door spelden in elke hoek van de foto te plaatsen. Door aan de pinnen te trekken, kunt u snel de hele foto naar wens aanpassen.
- Deze officiële Photoshop-hulpbron kan vragen beantwoorden over de Warp Tool en andere functiegerelateerde zaken.






