Pop-upadvertenties zijn vervelende advertenties die vaak verschijnen wanneer u bepaalde websites wilt openen of lezen. Bijna alle browsers hebben een tool voor het blokkeren van pop-ups die deze advertenties kan filteren door onbekende of schadelijke pop-ups te blokkeren, maar die nog steeds toegestane pop-ups weergeven. Als je constant last hebt van het verschijnen van pop-upadvertenties, bestaat de mogelijkheid dat je computer is geïnfecteerd met advertentiesoftware of adware. Er zijn echter programma's op internet die dit probleem gratis kunnen helpen oplossen.
Stap
Methode 1 van 4: Internet Explorer
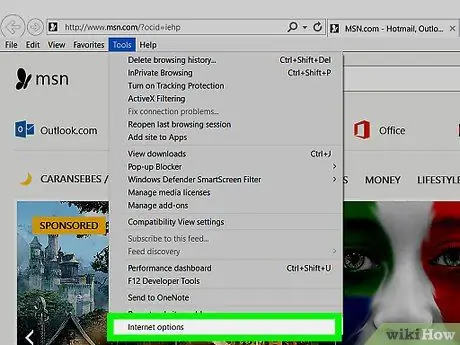
Stap 1. Klik op het menu 'Extra' of op de knop met het tandwielpictogram en selecteer vervolgens 'Internetopties'
Als u het menu 'Extra' niet kunt vinden, drukt u op Alt.
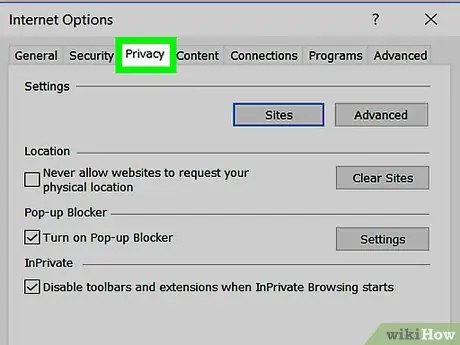
Stap 2. Klik op het tabblad
privacy.
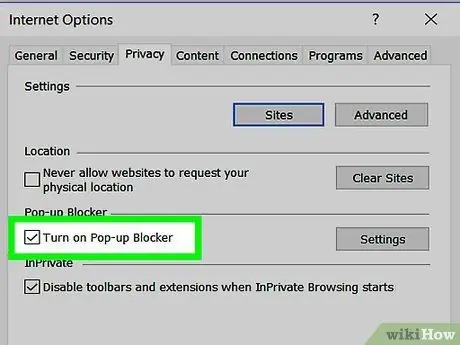
Stap 3. Vink het vakje aan met het label 'Pop-upblokkering inschakelen'
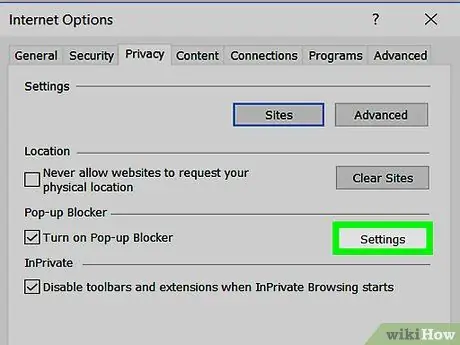
Stap 4. Klik op de knop
Instellingen om het blokkeringsniveau aan te passen. Gebruik het vervolgkeuzemenu 'Blokkeringsniveau' om het beveiligingsniveau in te stellen. Als u alle pop-upadvertenties wilt blokkeren, selecteert u 'Hoog'.
De pop-upblokkering blokkeert altijd pop-ups van verdachte sites, ongeacht de ernst van de pop-up die verschijnt
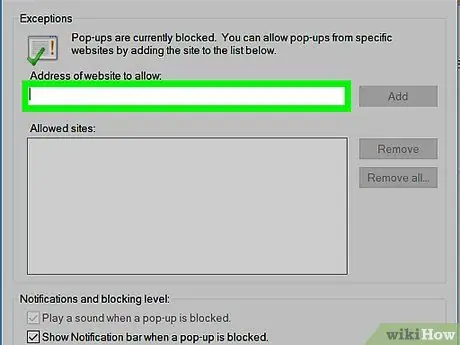
Stap 5. Controleer de sites die op de uitsluitingslijst staan
In het menu 'Instellingen voor pop-upblokkering' ziet u een lijst met sites die pop-upadvertenties mogen weergeven. U kunt een specifieke site van de uitsluitingslijst verwijderen door een bestaande site te selecteren en op de knop Verwijderen te klikken, of u kunt een specifieke site aan de uitsluitingslijst toevoegen door het adres van de site in het daarvoor bestemde veld in te voeren.
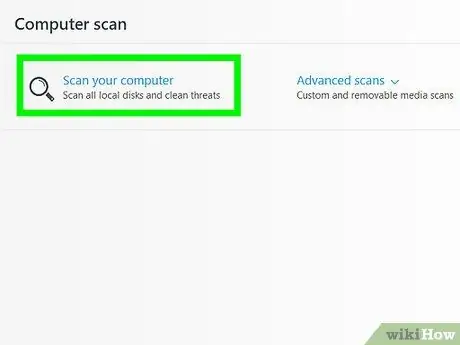
Stap 6. Voer een anti-malware scan uit als je constant last hebt van pop-up advertenties die verschijnen
Als u nog steeds veel pop-upadvertenties krijgt, hoewel Pop-upblokkering is ingeschakeld, is de kans groot dat uw computer een malware- of malware-infectie heeft. Download en voer een scan uit met behulp van de drie gratis programma's hieronder, en klik op deze links voor meer informatie over hoe u malware van uw computer kunt verwijderen:
- AdwCleaner - general-changelog-team.fr/en/tools/15-adwcleaner
- Malwarebytes Antimalware - malwarebytes.org
- HitmanPro - surfright.nl/en/hitmanpro
Methode 2 van 4: Chrome
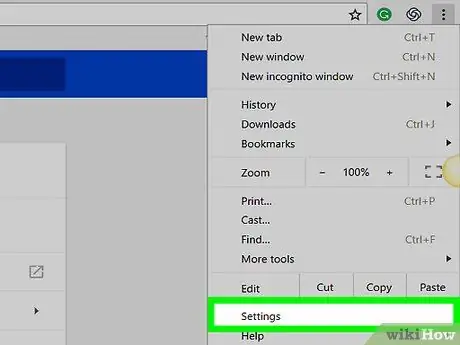
Stap 1. Klik op de Chrome-menuknop (☰) en selecteer vervolgens 'Instellingen'
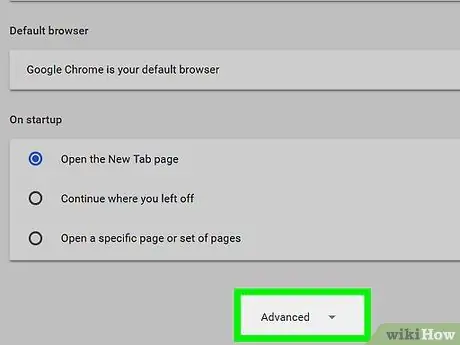
Stap 2. Klik op de link 'Geavanceerde instellingen weergeven' onderaan de pagina
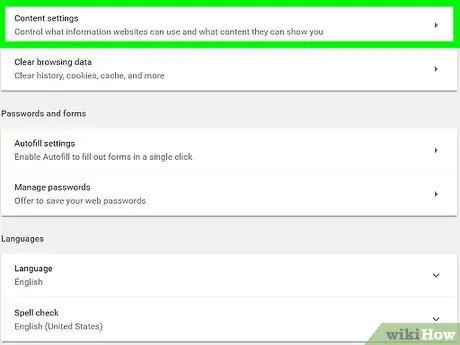
Stap 3. Klik op de knop
Inhoudsinstellingen… in het gedeelte 'Privacy'.
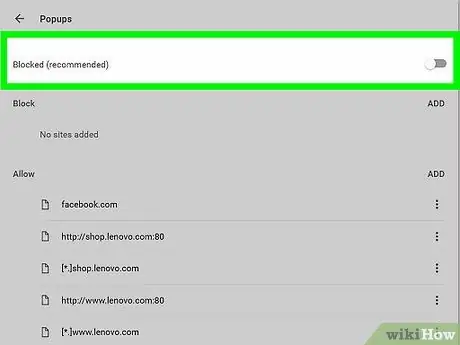
Stap 4. Blader door de pagina totdat u bij het gedeelte 'Pop-ups' komt
Selecteer 'Sta geen enkele site toe om pop-ups weer te geven'.
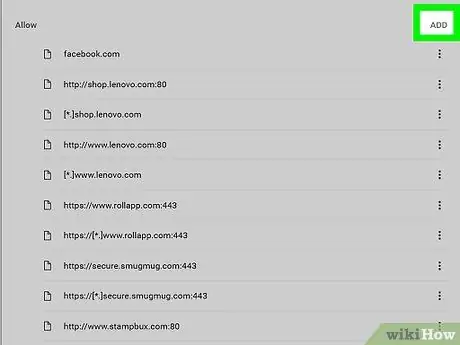
Stap 5. Klik op de knop
Beheer uitzonderingen…. Eenmaal aangeklikt, kunt u zien welke sites zijn opgenomen in de lijst met uitsluitingen van pop-upblokkers.
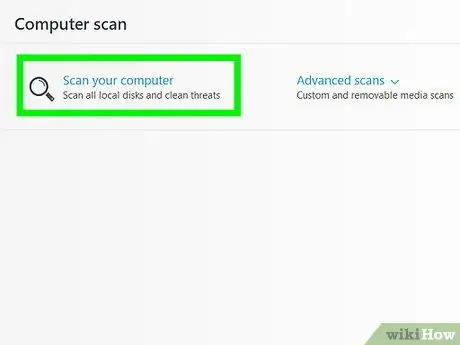
Stap 6. Voer een anti-malware scan uit als je nog steeds last hebt van pop-ups die verschijnen
Als u nog steeds veel pop-upadvertenties krijgt terwijl u verschillende sites bezoekt, of als uw browser u doorverwijst naar andere sites, is de kans groot dat uw computer is geïnfecteerd met advertentiesoftware of malware. Voer een paar scansessies uit met behulp van de onderstaande programma's en lees het artikel op deze link voor meer informatie over het verwijderen van malware van uw computer.
- AdwCleaner - general-changelog-team.fr/en/tools/15-adwcleaner
- Malwarebytes Antimalware - malwarebytes.org
- HitmanPro - surfright.nl/en/hitmanpro
- AdwareMedic (Mac) - adwaremedic.com
Methode 3 van 4: Firefox
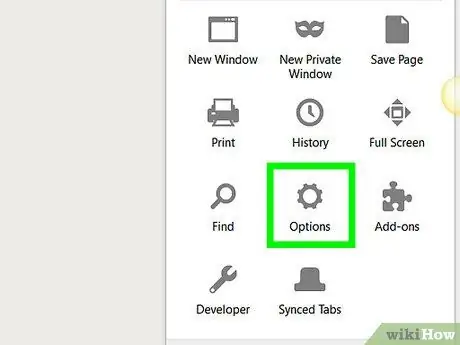
Stap 1. Druk op de Firefox-menuknop (☰) en selecteer vervolgens 'Opties'
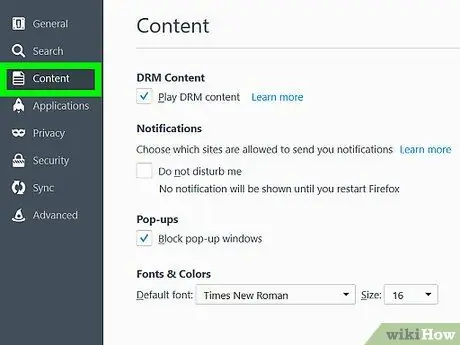
Stap 2. Klik op het tabblad 'Inhoud' in de linkerzijbalk
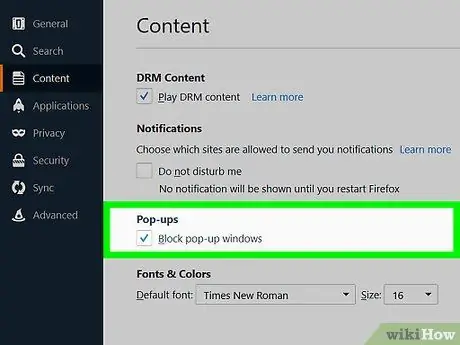
Stap 3. Vink het vakje 'Pop-upvensters blokkeren' aan om de pop-upblokkering in te schakelen
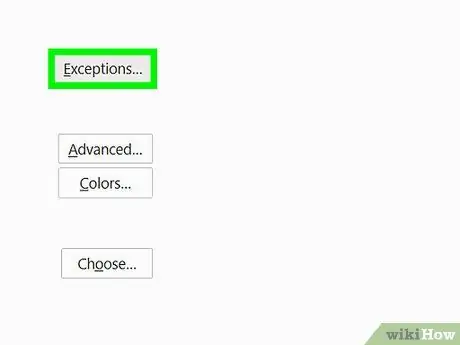
Stap 4. Klik op de knop
Uitzonderingen… om te zien welke sites zijn uitgesloten. In dit gedeelte kunt u bepaalde sites aan de lijst met uitsluitingen toevoegen door het adres van de site in te voeren.
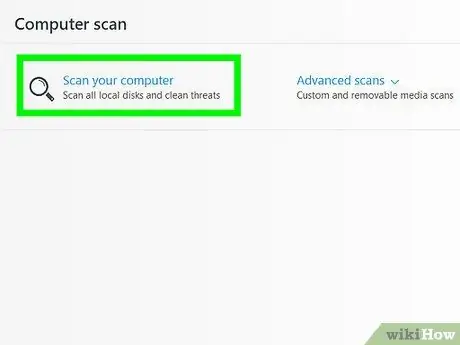
Stap 5. Gebruik een anti-malware programma als je nog steeds veel pop-ups krijgt
Overmatige pop-upadvertenties zijn een veelvoorkomend teken van advertentiesoftware of virusinfectie. Lees het artikel in deze link voor meer informatie over het verwijderen van malware van uw computer. Voer daarnaast de volgende programma's uit om de meest voorkomende malware-infecties te verwijderen:
- AdwCleaner - general-changelog-team.fr/en/tools/15-adwcleaner
- Malwarebytes Antimalware - malwarebytes.org
- HitmanPro - surfright.nl/en/hitmanpro
- AdwareMedic (Mac) - adwaremedic.com
Methode 4 van 4: Safari
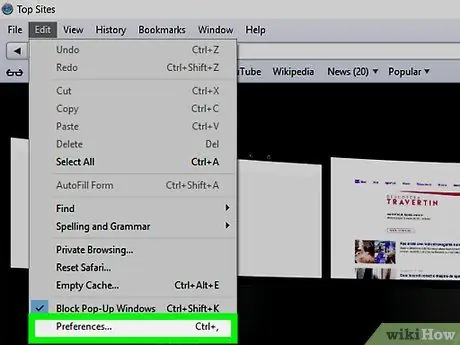
Stap 1. Klik op het Safari-menu en selecteer vervolgens 'Voorkeuren'
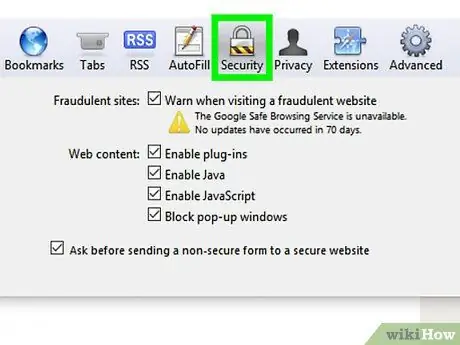
Stap 2. Klik op het tabblad 'Beveiliging'
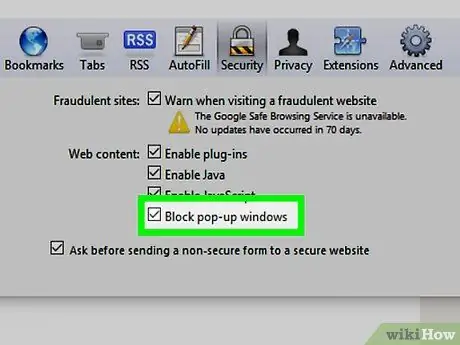
Stap 3. Vink het vakje aan met het label 'Blokkeer pop-upvensters'
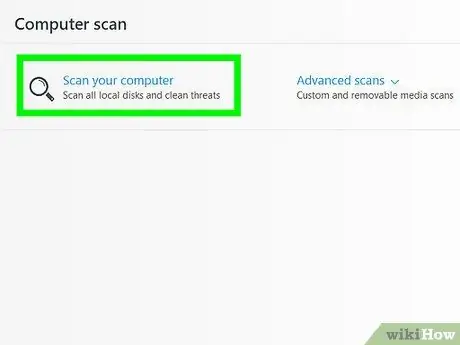
Stap 4. Voer het AdwareMedic-programma uit als de pop-upadvertenties blijven verschijnen
Als pop-ups blijven verschijnen, zelfs nadat u een pop-upblokkering hebt geactiveerd, bestaat de mogelijkheid dat uw computer een infectie met advertentiesoftware heeft. Er zijn verschillende programma's beschikbaar voor OS X om problemen met advertentiesoftware op te lossen, maar AdwareMedic is een van de meest populaire vanwege de effectiviteit en het is gratis te gebruiken.






