Deze wikiHow leert je hoe je een iPhone die in de herstelmodus is "vastgehouden" terugzet naar de normale modus.
Stap
Methode 1 van 2: Knoppen op iPhone gebruiken
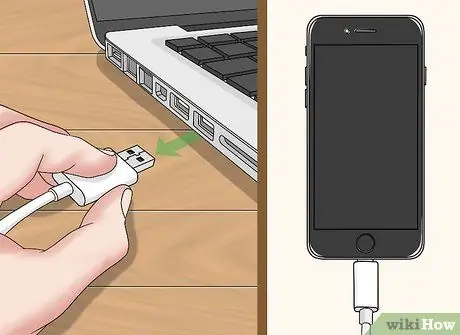
Stap 1. Koppel de iPhone los als het apparaat nog op de computer is aangesloten
Als u per ongeluk de herstelmodus op uw iPhone hebt ingeschakeld, kunt u zoals gewoonlijk een harde herstart uitvoeren om deze weer in de normale modus te krijgen. Hiervoor mag de telefoon echter niet op de computer zijn aangesloten.
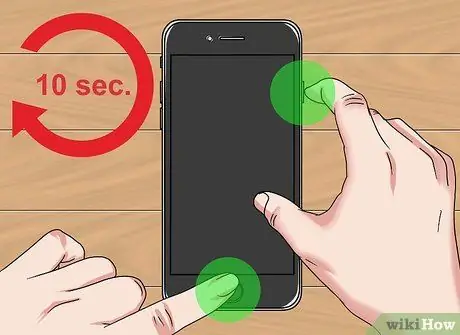
Stap 2. Houd de vergrendelknop en de startknop tien seconden ingedrukt
De vergrendelknop bevindt zich aan de rechterkant (iPhone 6 en hoger) of aan de bovenkant van de telefoonbehuizing (iPhone 5S en eerder). Ondertussen bevindt de Home-knop zich onderaan het scherm.
Als u een iPhone 7 gebruikt, houdt u de knop Volume omlaag ingedrukt in plaats van de Home-knop
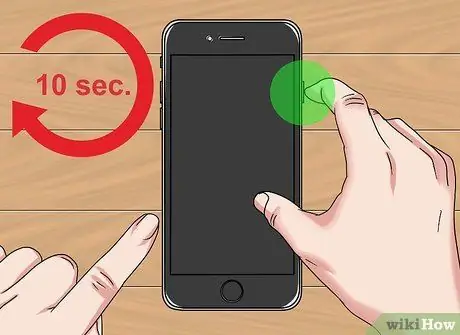
Stap 3. Laat de Home-knop (of volume omlaag) na 10 seconden los
U moet echter nog steeds de vergrendelknop ingedrukt houden.
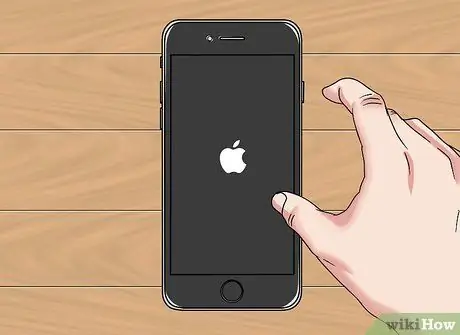
Stap 4. Laat de vergrendelknop los zodra het Apple-pictogram wordt weergegeven
Wanneer u het witte Apple-pictogram op het scherm ziet, kunt u de vergrendelknop loslaten en wachten tot de iPhone opnieuw is opgestart. Nu zit de iPhone niet langer "vast" in de herstelmodus.
Methode 2 van 2: Een reset uitvoeren op iTunes
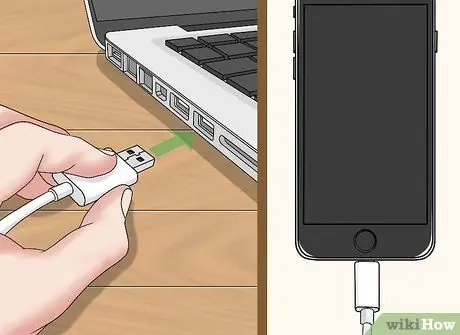
Stap 1. Verbind de iPhone met de computer
Om verbinding te maken, steekt u het (grotere) USB-uiteinde van de oplaadkabel in de USB-poort van de computer en steekt u het (kleinere) uiteinde van de oplader in de oplaadpoort van de iPhone.
Deze methode kan worden gevolgd voor telefoons met de herstelmodus vanwege systeemfouten
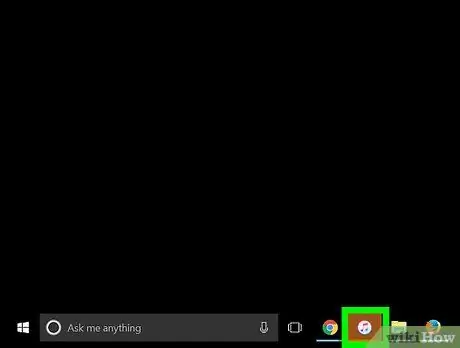
Stap 2. Open iTunes
Deze app wordt gekenmerkt door een wit pictogram met kleurrijke muzieknoten. Zodra iTunes is geopend, zou u een pop-upvenster moeten zien dat u laat weten dat iTunes een apparaat heeft gedetecteerd met de herstelmodus.
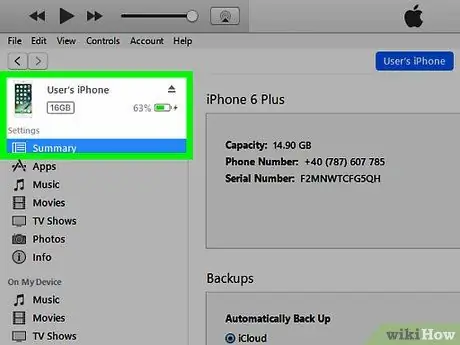
Stap 3. Klik op OK wanneer daarom wordt gevraagd
Op dit moment hebt u geen toegang tot muziek of andere media; het enige dat u kunt doen, is de instellingen op de telefoon herstellen.
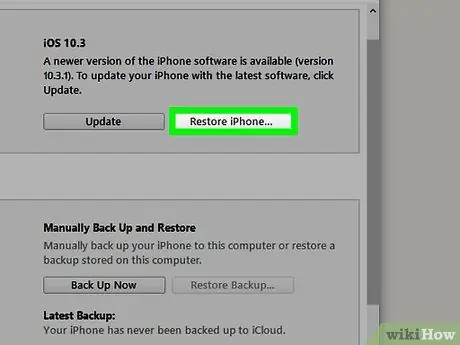
Stap 4. Klik op iPhone herstellen
Het staat aan de rechterkant van het iTunes-venster.
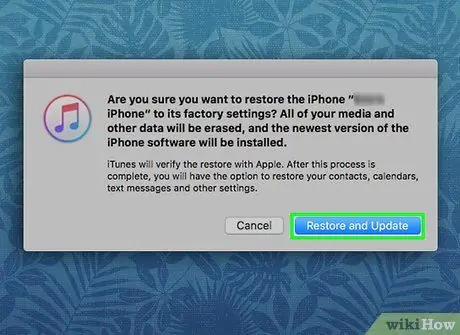
Stap 5. Klik op Herstellen en bijwerken
Deze optie wordt weergegeven in een pop-upvenster. De inhoud op de iPhone wordt gekopieerd en verwijderd, waarna een nieuwe versie van iOS op de telefoon wordt geïnstalleerd. Zodra het proces is voltooid, kunt u een kopie van de inhoud/instellingen herstellen om uw contacten, berichten, foto's en andere gegevens terug naar het apparaat te krijgen.






