Microsoft is gestopt met het ondersteunen van Windows XP, wat betekent dat als je het gebruikt, je wat voorzichtiger moet zijn dan normaal. Eventuele exploits in XP die door hackers worden gevonden, worden niet meer gepatcht, dus verbinding maken met internet zal veel gevaarlijker zijn dan toen u in het verleden XP gebruikte. Toch kan Windows XP nog steeds goed worden gebruikt, zolang u zich bewust bent van de risico's.
Stap
Methode 1 van 3: Begin met het gebruik van Windows XP
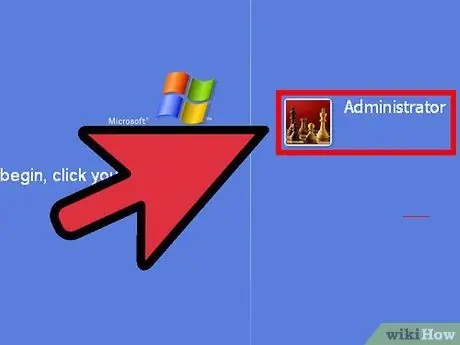
Stap 1. Maak een account aan
Wanneer u Windows XP voor het eerst gebruikt, wordt u gevraagd een gebruikersaccount aan te maken. In dit account worden al uw bestanden en documenten opgeslagen. In XP zijn er beheerdersaccounts die geavanceerde taken kunnen uitvoeren, zoals het installeren van software, en gewone gebruikers, die programma's kunnen gebruiken maar geen wijzigingen kunnen aanbrengen in het computersysteem. De eerste gebruiker die u aanmaakt, wordt de beheerder.
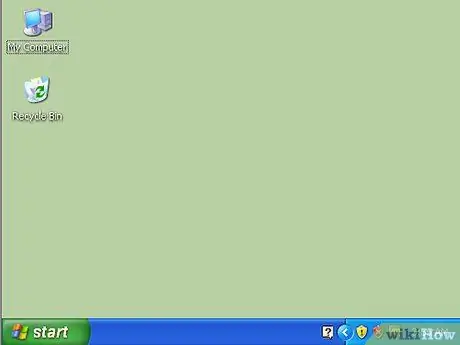
Stap 2. Maak uzelf vertrouwd met het bureaublad
Het bureaublad is de belangrijkste manier om met Windows te communiceren. Het bureaublad kan snelkoppelingen bevatten naar programma's, mappen, systeemtools of andere bestanden die u daar wilt plaatsen. In de linkerbenedenhoek ziet u het menu Start. Als u op deze knop klikt, krijgt u snel toegang tot uw geïnstalleerde programma's, aangesloten apparaten, computerinstellingen en meer. In de rechterbenedenhoek van het scherm ziet u het systeemvak, de locatie voor het plaatsen van de klok en een lijst met actieve programma's gemarkeerd met een pictogram.
Stap 3. Maak verbinding met het netwerk
Om online te gaan en op internet te surfen, moet u Windows XP verbinden met het netwerk. Als u via Ethernet verbinding maakt met een netwerk, sluit u dat Ethernet aan op uw computer en Windows XP maakt automatisch verbinding.
- Als u draadloos bent verbonden, klikt u met de rechtermuisknop op het pictogram van het draadloze netwerk in het systeemvak. Mogelijk moet u de lijst met pictogrammen uitbreiden door op de knop "▲" te klikken.
- Selecteer het draadloze netwerk waarmee u verbinding wilt maken. Voer het wachtwoord in als dit een beveiligd netwerk is.
- Raadpleeg deze handleiding voor meer informatie over hoe u draadloos verbinding kunt maken.
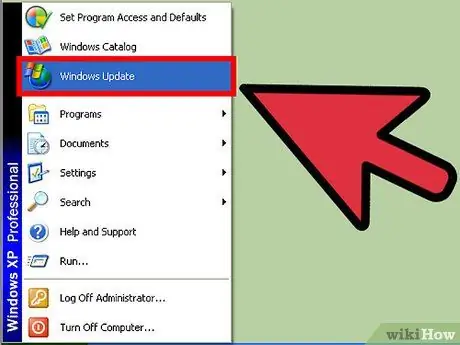
Stap 4. Werk Windows XP bij
Zelfs als Windows XP niet langer wordt bijgewerkt, moet u er toch voor zorgen dat u over alle beschikbare updates beschikt. Als je een ouder exemplaar van XP hebt geïnstalleerd, download dan het nieuwste Service Pack (SP3 was de laatste release), evenals alle beschikbare beveiligings- en stabiliteitsupdates.
Raadpleeg deze handleiding voor meer informatie over het gebruik van Windows Update
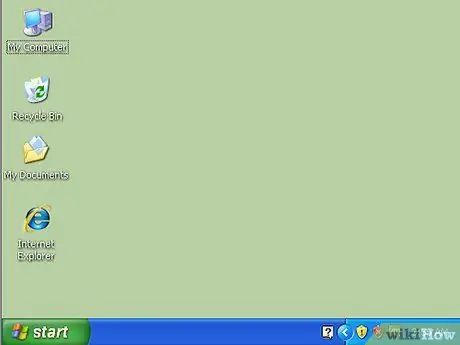
Stap 5. Pas uw bureaublad aan
Dit is jouw computer, stel hem in zoals jij dat wilt! Afgezien van het wijzigen van de achtergrond, kunt u pictogrammen, cursors wijzigen en zelfs programma's installeren die de functionaliteit van uw Windows XP-bureaublad volledig kunnen veranderen.
Methode 2 van 3: Blijf veilig
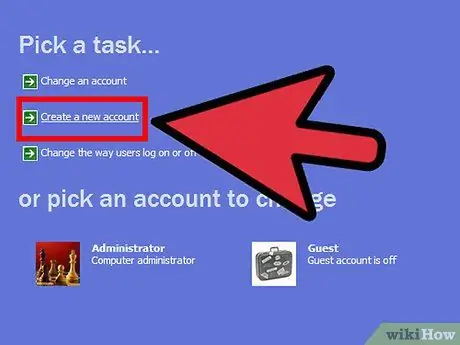
Stap 1. Maak een beperkt account aan
Aangezien Windows XP niet langer wordt bijgewerkt, zullen eventuele gevonden exploits niet worden hersteld. Dit betekent dat XP nu een onveilig besturingssysteem is en dat u voorzorgsmaatregelen moet nemen om aanvallen te voorkomen. Door een beperkt account aan te maken en dit als het primaire account te gebruiken, wordt voorkomen dat malware beheerdersacties uitvoert als u geïnfecteerd raakt.
Dit betekent dat u zich elke keer moet aanmelden met een beheerdersaccount als u software wilt installeren of verwijderen of systeeminstellingen wilt wijzigen. Dit is een gedoe, maar het is een van de beste manieren om de veiligheid van uw computer te waarborgen
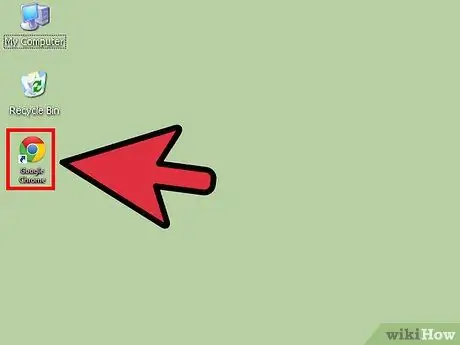
Stap 2. Installeer een nieuwe browser
Gooi IE zo snel mogelijk weg, omdat de versie van Windows XP niet meer wordt bijgewerkt en niet veilig is. Twee van de meest populaire en veilige browservervangingen zijn Mozilla Firefox en Google Chrome.
Overweeg om uw XP-computer helemaal niet met internet te verbinden. Dit kan onhandig zijn, maar de kans dat uw computer geïnfecteerd raakt, neemt af (u bent nog steeds kwetsbaar voor bedreigingen van USB-drives)
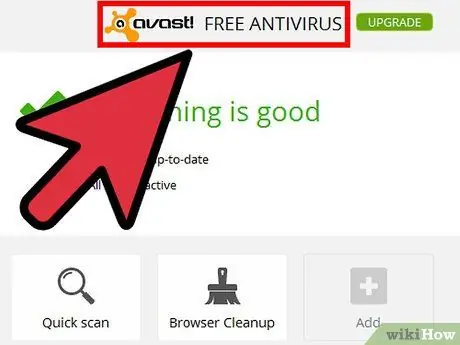
Stap 3. Installeer een nieuw antivirusprogramma
Sommige versies van Windows XP worden geleverd met een antivirusprogramma voor proefversies. Verwijder eerst deze antivirus en download en installeer vervolgens een nieuw antivirusprogramma. Dit is vooral belangrijk als u van plan bent veel tijd te besteden aan het verbinden met internet.
- Raadpleeg deze handleiding voor details over het installeren van een antivirusprogramma.
- Antimalwareprogramma's zijn ook belangrijk (Malwarebytes, Spybot, enz.)
- Vervang Windows Firewall. Veel betaalde antivirusprogramma's worden geleverd met een vervangende firewall. U moet deze firewalls inschakelen en niet Windows Firewall, omdat ze hoogstwaarschijnlijk constant worden bijgewerkt en beveiligd.
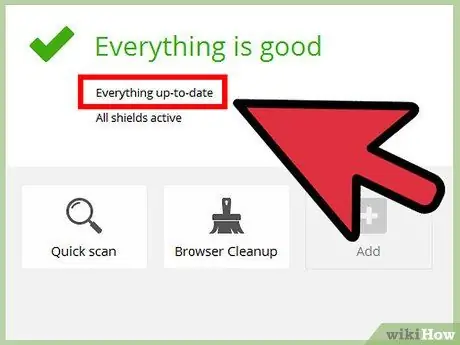
Stap 4. Houd je andere programma's up-to-date
Aangezien Windows XP niet langer wordt bijgewerkt, moet u ervoor zorgen dat uw programma's op de nieuwste versies draaien om de kans op misbruik te verkleinen. Sommige programma's controleren automatisch op updates, terwijl andere geüpdatete versies op hun site vrijgeven.
Als u Office 2003 gebruikt, moet u zo snel mogelijk upgraden. Net als Windows wordt dit programma niet langer bijgewerkt en is Office een notoir gemakkelijk te gebruiken programma. U kunt updaten naar een nieuwere versie of een alternatief programma installeren, zoals Apache OpenOffice
Methode 3 van 3: Prestaties optimaliseren
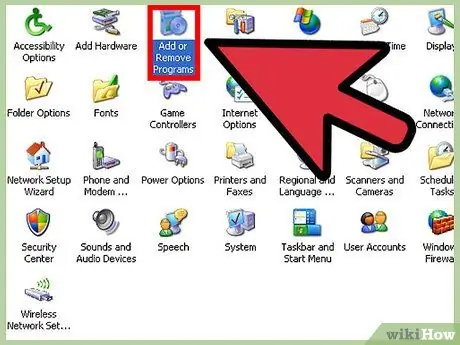
Stap 1. Verwijder ongebruikte programma's
Door geïnstalleerde programma's te beheren, blijft uw computer goed presteren. U kunt programma's verwijderen met de tool "Programma's toevoegen/verwijderen" in het Configuratiescherm. Verwijder alle programma's die u niet gebruikt.
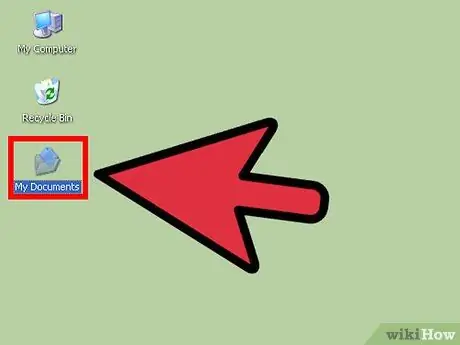
Stap 2. Maak een snelkoppeling om het voor u gemakkelijker te maken om de map te vinden
U kunt snelkoppelingen maken die u op uw bureaublad of op andere locaties kunt plaatsen die u kunt gebruiken om toegang te krijgen tot bestanden, mappen en programma's zonder dat u op uw computer hoeft te zoeken om ze te vinden.
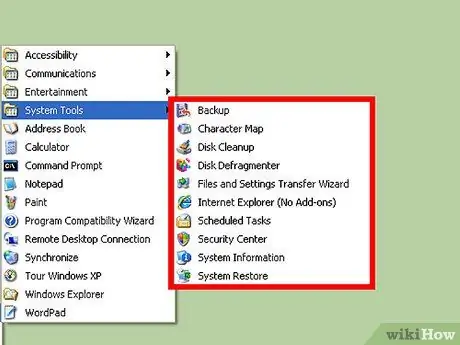
Stap 3. Voer regelmatig systeemonderhoud uit
Er zijn verschillende onderhoudstaken die u af en toe moet uitvoeren om uw computer in de best mogelijke staat te houden. De meeste van deze processen kunnen worden ingesteld en vervolgens worden vergeten, omdat het onderhoud op de achtergrond wordt uitgevoerd.
- Defragmenteer uw harde schijf (harde schijf). Wanneer u bestanden verplaatst en programma's toevoegt en verwijdert, blijven stukjes en beetjes van de bestanden op uw computer achter, dus het duurt langer voordat uw harde schijf toegang heeft tot de informatie. Defragmenteren zal deze stukjes sorteren zodat uw harde schijf sneller kan lezen.
- Gebruik het hulpprogramma Schijfopruiming. Deze tool ruimt oude bestanden en registervermeldingen op uw computer op die u niet meer gebruikt. Deze tool kan een grote hoeveelheid ruimte op de harde schijf vrijmaken.
- Maak een herstelpunt voordat u grote wijzigingen aanbrengt. U kunt de instellingen van uw computer herstellen naar een eerdere Windows-status door een herstelpunt te gebruiken. Hiermee worden alle wijzigingen die sinds dat herstelpunt zijn aangebracht ongedaan gemaakt, maar dit heeft geen invloed op bestanden en documenten.
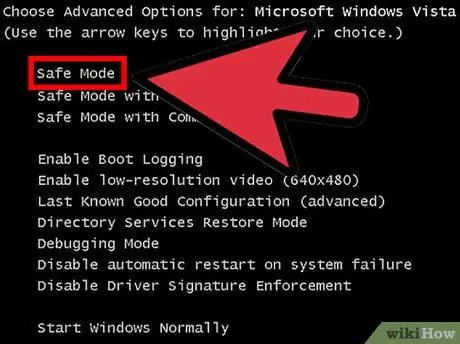
Stap 4. Leer hoe u kunt opstarten in de veilige modus
Als je problemen hebt gehad met Windows XP, kan opstarten in de veilige modus een zeer belangrijke stap zijn bij het oplossen van het probleem. Veilige modus bevat alleen de essentiële bestanden die Windows nodig heeft om uit te voeren, waarmee u diepgewortelde virussen op uw computer kunt verwijderen of beschadigde instellingen kunt herstellen.
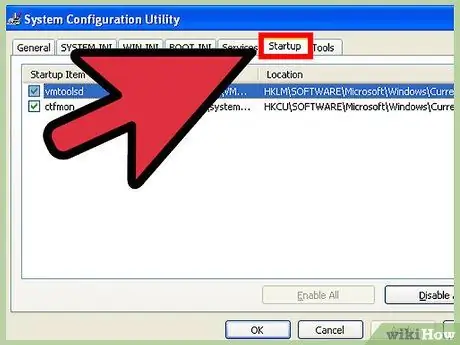
Stap 5. Beheer de programma's die gelijktijdig met Windows XP worden uitgevoerd
Programma's hebben de neiging zich te hechten aan uw opstartproces en als er te veel programma's actief zijn, zullen de prestaties van uw computer erg traag zijn telkens wanneer Windows opstart. Msconfig is een hulpprogramma waarmee u kunt zien welke programma's worden geladen wanneer Windows wordt gestart en waarmee u programma's van uw keuze kunt uitschakelen.
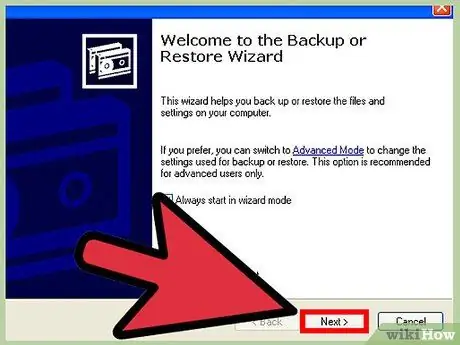
Stap 6. Maak regelmatig een back-up van uw gegevens
Aangezien Windows XP niet meer wordt bijgewerkt, is uw computer waarschijnlijk niet stabiel genoeg. Samen met de toenemende dreiging van virussen, betekent dit dat u altijd back-ups van belangrijke bestanden en documenten moet hebben. U kunt handmatig een back-up maken van belangrijke bestanden of een back-upprogramma gebruiken om de taak automatisch uit te voeren.
U hebt een externe opslagruimte nodig, zoals een externe harde schijf of een cloudopslagservice, om een back-up van uw gegevens te maken
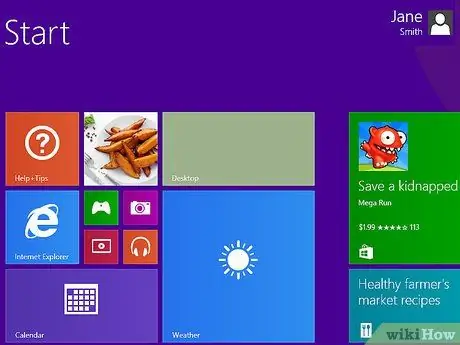
Stap 7. Update naar een nieuwer besturingssysteem
Windows XP wordt in de loop van de tijd steeds onveiliger. Hoe eerder u kunt upgraden naar een nieuwer besturingssysteem, hoe veiliger u bent. U kunt upgraden naar Windows 7 of 8 (niet Vista installeren), of u kunt overschakelen naar Linux. De voordelen van Linux zijn onder meer een hoge beveiliging en gratis prijzen, maar het kan voor nieuwe gebruikers een beetje moeilijk zijn om het onder de knie te krijgen.
- Windows 10 installeren
- Windows 8.1 installeren
- Windows 7 installeren (beginner)
- Linux installeren






