Om opslagruimte op uw computer vrij te maken, kunt u bestanden verwijderen die u niet meer gebruikt, zoals tijdelijke bestanden of prefetch. Tijdelijke bestanden zijn bestanden die worden gemaakt wanneer Windows op onnatuurlijke wijze wordt afgesloten en die veilig kunnen worden verwijderd. Ondertussen worden prefetch-bestanden gemaakt wanneer een programma voor de eerste keer wordt uitgevoerd. Het wordt aanbevolen dat u het bestand niet verwijdert, tenzij uw computer is geïnfecteerd met een virus/malware of als u een ervaren computergebruiker bent.
Stap
Methode 1 van 2: Tijdelijke bestanden verwijderen
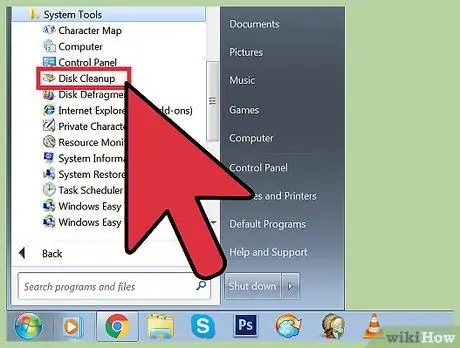
Stap 1. Open Schijfopruiming
Met deze applicatie, die standaard beschikbaar is sinds Windows Vista, kun je tijdelijke bestanden verwijderen en prefetch.
-
Volg een van de onderstaande methoden om Schijfopruiming te openen:
- Klik op Start > Alle programma's > Bureau-accessoires > Systeemwerkset > Schijfopruiming.
- Druk op Windows-toets+R en voer vervolgens "%windir%\system32\cleanmgr.exe" in (zonder de aanhalingstekens) in het veld Openen van het dialoogvenster Uitvoeren.
-
Selecteer de schijf die u wilt opschonen. Over het algemeen wordt Schijfopruiming gebruikt om het systeemstation (C: of een ander systeemstation volgens de instellingen) op te schonen. Nadat u een schijf hebt geselecteerd, scant Schijfopruiming de schijf op verschillende soorten tijdelijke bestanden. U ziet een lijst met tijdelijke bestandstypen die kunnen worden verwijderd nadat de scan is voltooid.
- Mogelijk vindt u de optie Systeembestanden opschonen in het venster Schijfopruiming. Deze optie om een grondigere systeemopschoning uit te voeren, kan alleen worden gebruikt door beheerders. De optie Systeembestanden opschonen kan de diepste delen van het besturingssysteem bereiken, zoals de verouderde Windows Update-catalogus.
- Controleer de opties Tijdelijke internetbestanden en Tijdelijke bestanden en klik vervolgens op OK.
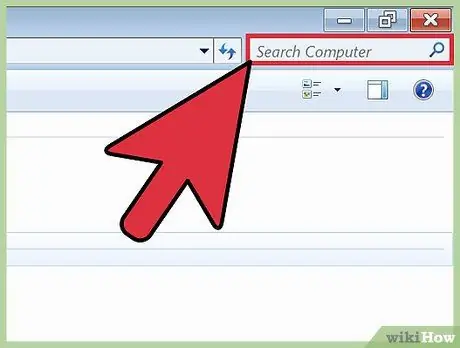
Stap 2. Open een computer- of deze pc-venster en zoek naar een bestand met de extensie "*.temp" op station C:
. Bestanden met de extensie TEMP zijn tijdelijke bestanden. Een sterretje in een zoekwoord geeft de computer de opdracht om naar alle bestanden met die extensie te zoeken.
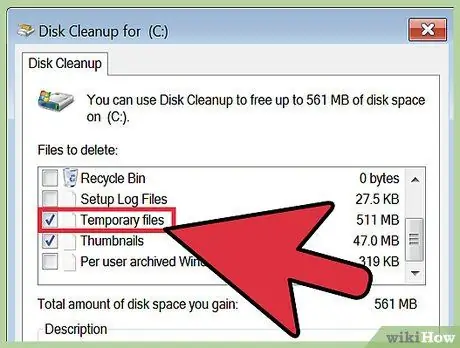
Stap 3. Zoek naar Schijfruimte vrijmaken in het Configuratiescherm en klik vervolgens op de koppeling Schijfruimte vrijmaken door onnodige bestanden te verwijderen
Schakel het selectievakje Tijdelijke bestanden in en klik vervolgens op OK.
Methode 2 van 2: Prefetch-bestanden verwijderen
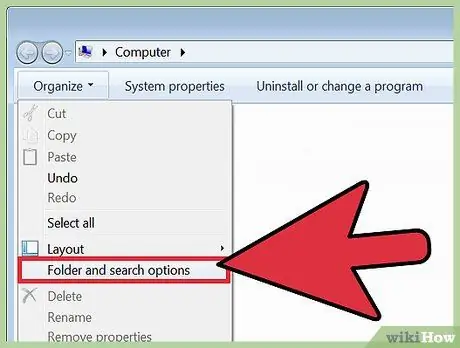
Stap 1. Open Windows Verkenner, klik vervolgens op Organiseren en selecteer Map- en zoekopties
Selecteer op het tabblad Weergave de optie Verborgen bestanden, mappen en stations weergeven en klik vervolgens op Toepassen. Klik op OK om het venster Mapopties te sluiten.
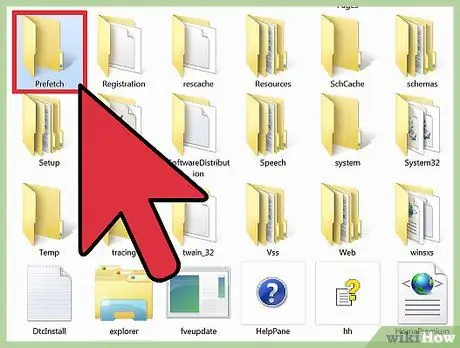
Stap 2. Open uw systeemstation
Over het algemeen heeft de systeemschijf de stationsletter C:, tenzij u deze zelf wijzigt. Nadat de inhoud van de systeemschijf is verschenen, gaat u naar de map Windows > Prefetch en verwijdert u de bestanden met de gewenste PF-extensie.
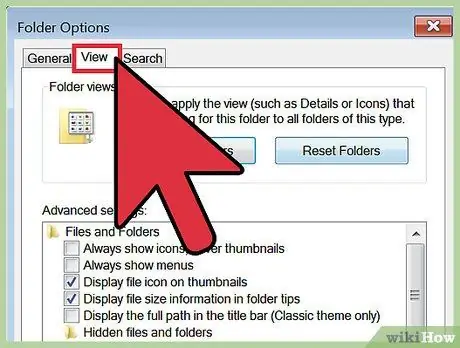
Stap 3. Open Windows Verkenner opnieuw, klik vervolgens op Organiseren en selecteer Map- en zoekopties
Klik daarna op het tabblad Weergave.
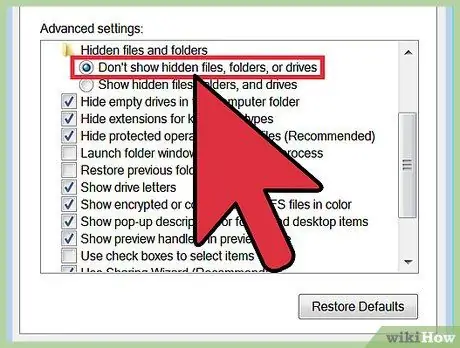
Stap 4. Selecteer de optie Verborgen bestanden, mappen of stations niet weergeven en klik vervolgens op Toepassen
Klik op OK om het venster Mapopties te sluiten.
Tips
- Maak de Prullenbak schoon om tijdelijke bestanden permanent te verwijderen.
- Het verwijderen van prefetch-bestanden kan de computerprestaties beschadigen of vertragen. Vermijd het verwijderen van het prefetch-bestand, tenzij u een ervaren computergebruiker bent.






