Deze wikiHow leert je hoe je zowel desktop- als mobiele versies van Facebook kunt gebruiken.
Stap
Deel 1 van 7: Aan de slag
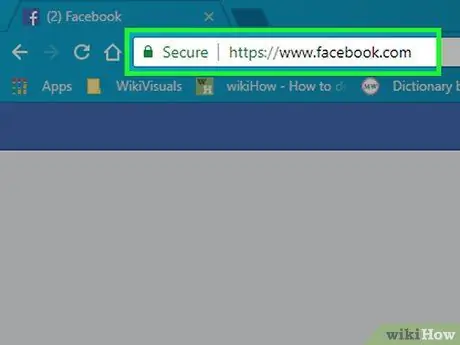
Stap 1. Open Facebook
Ga naar via een webbrowser op een computer of tik op het pictogram van de Facebook-app als je een mobiel apparaat gebruikt. Daarna wordt u naar de inlogpagina geleid als u niet bent ingelogd op uw account.
Als je de Facebook-app voor je iPhone of Android-apparaat nog niet hebt gedownload, kun je deze gratis krijgen
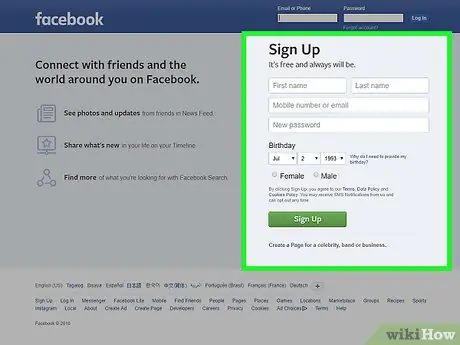
Stap 2. Maak een Facebook-account aan
U kunt een account maken via de desktopversie van de Facebook-site en de mobiele Facebook-app.
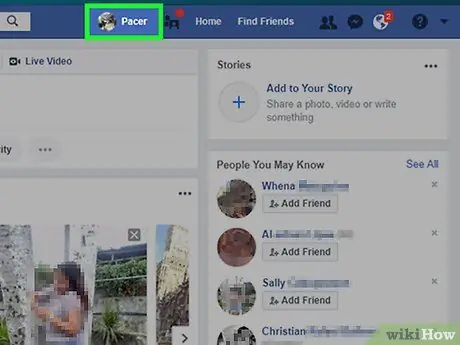
Stap 3. Bezoek uw Facebook-pagina
Het proces is iets anders, afhankelijk van het gebruikte apparaat (bijvoorbeeld computer of mobiel/mobiel apparaat):
- Bureaublad - Klik op het tabblad met uw naam in de rechterbovenhoek van het browservenster.
- Mobiel apparaat - Tik op de knop “ ☰ ” in de rechter beneden-/bovenhoek van het scherm en selecteer uw naam zoals weergegeven in het menu.
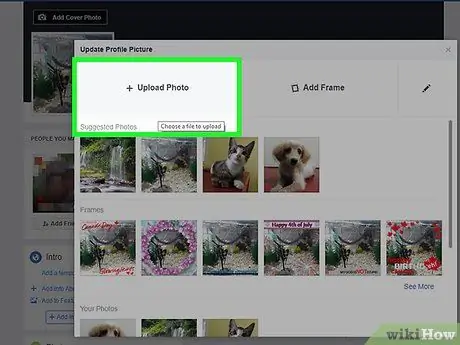
Stap 4. Voeg profielfoto toe
Je kunt een foto van jezelf (of een andere foto) aan je profiel toevoegen zodat andere gebruikers je kunnen herkennen:
- Bureaublad - Klik op " Voeg foto toe ” (“Foto toevoegen”) in de linkerbovenhoek van uw Facebook-profiel, klik op “ Upload foto ” (“Upload Foto”), selecteer een foto op de computer en klik op de “ Open ” in het bestandsbrowservenster.
- Mobiele apparaten - Tik op het vierkante profielfotopictogram bovenaan de pagina, selecteer " Selecteer profielfoto ” (“Selecteer profielfoto”), raak de foto aan die u wilt gebruiken en raak de “ Gebruik maken van " ("Gebruik maken van").
- U kunt ook foto's bovenaan uw Facebook-profiel toevoegen door op de " Omslagfoto toevoegen ” (“Omslagfoto toevoegen”), te klikken op “ Upload foto ” (“Upload Foto”, desktopversie) of raak “ Omslagfoto wijzigen ” (“Change Cover Photo”, mobiele app-versie) en selecteer een foto van de computer of het gebruikte mobiele apparaat.
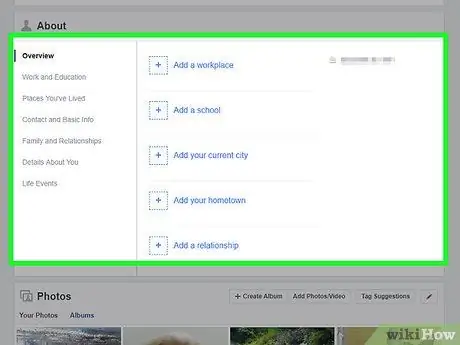
Stap 5. Bewerk de accountgegevens
Als je bepaalde informatie niet hebt toegevoegd toen je je Facebook-account aanmaakte (of als je eerder toegevoegde informatie wilt verwijderen), kun je wijzigingen aanbrengen vanaf je profielpagina:
- Bureaublad - Klik op het “tabblad” Wat betreft ” (“Over”) onder de omslagfoto, klik op het onderwerp onder de kop “Over” aan de linkerkant van de pagina (bijvoorbeeld “Over”). Plaatsen waar je hebt gewoond ” of “Waar u woont”), plaatst u de muisaanwijzer op het item en klikt u op de “ Bewerking ” (“Bewerken”) wanneer het verschijnt, en bewerk vervolgens het bijbehorende item.
- Mobiel apparaat - Veeg over het scherm en raak de optie “ Wat betreft ” (“Over”) onder het tekstvak “Waar denk je aan?” (“Waar denk je aan?”), tik op het potloodpictogram “Bewerken” (“Bewerken”) rechts van het item, tik op de “ Bewerking ” (“Bewerken”) en bewerk het item.
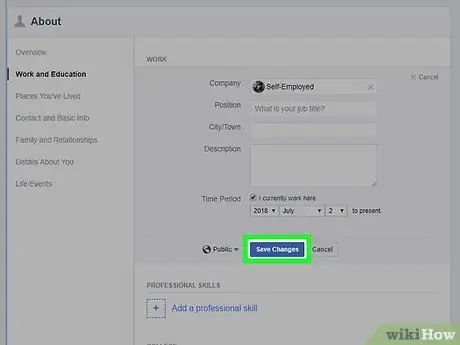
Stap 6. Wijzigingen opslaan
Klik of tik op de Opslaan ” op de onlangs bewerkte pagina om wijzigingen in het profiel op te slaan en toe te passen. Zodra je Facebook-account klaar is, is het tijd om vrienden toe te voegen.
Deel 2 van 7: Vrienden toevoegen
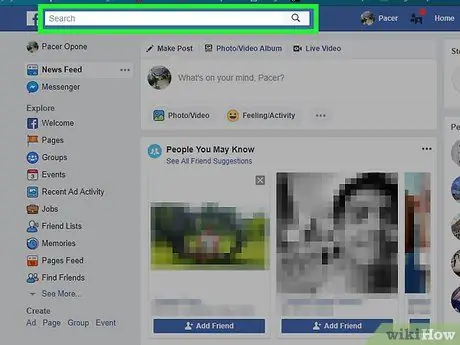
Stap 1. Selecteer de zoekbalk
Klik of tik op de zoekbalk boven aan de pagina/het scherm. Daarna wordt de cursor op de balk geplaatst en wordt het toetsenbord op het scherm weergegeven als u een mobiel apparaat gebruikt.
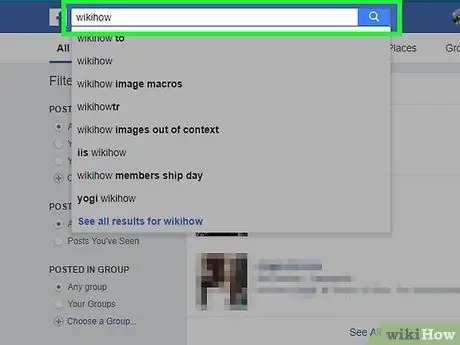
Stap 2. Voer de naam van de vriend in
Typ de naam van de gebruiker die je als vriend op Facebook wilt toevoegen en klik of tik vervolgens op de naam die je hebt getypt zodra deze onder het tekstveld verschijnt.
U kunt ook op Enter drukken of de " Zoeken ” (“Zoeken”) nadat u klaar bent met het typen van het zoekwoord.
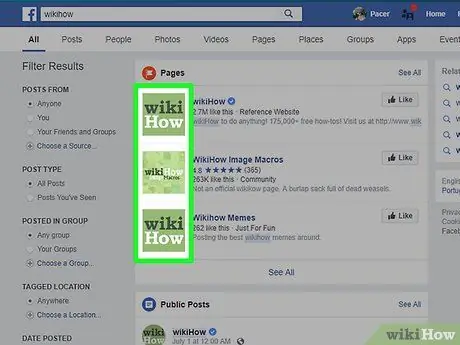
Stap 3. Selecteer de gewenste vriend
Nadat u het profiel van de betreffende gebruiker heeft gevonden, klikt u op zijn profielfoto om zijn openbare profielpagina te openen.
Sla deze stap over voor gebruikers van mobiele apparaten
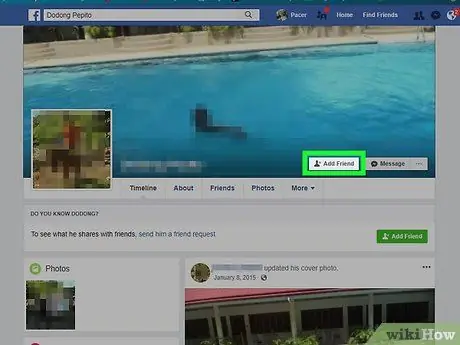
Stap 4. Klik of tik op Vriend toevoegen (“Toevoegen als vriend”)
Het staat bovenaan de pagina (desktop) of rechts van de gebruikersnaam (mobiele app). Daarna wordt er een vriendschapsverzoek gestuurd naar de betreffende gebruiker. Als hij akkoord gaat, kun je het Facebook-profiel en de berichten van de gebruiker zien.
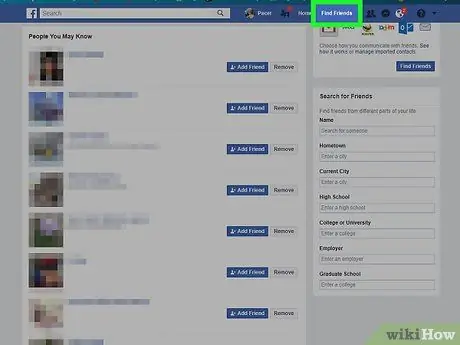
Stap 5. Gebruik de functie voor voorgestelde vrienden van Facebook
Meestal toont Facebook je een lijst met aanbevelingen voor vrienden. Het uiterlijk van deze functie is vooral relevant als je een paar vrienden hebt toegevoegd, maar je kunt de voorgestelde vrienden zelf zien wanneer je maar wilt:
- Desktop - Klik op uw naamtabblad, klik op de optie " Vrienden ” (“Vrienden”) onder de omslagfoto, klik op de “knop Zoek vrienden ” (“+ Vrienden zoeken”), en klik op de “knop Vriend toevoegen ” (“Toevoegen als vriend”) in elke gebruiker die u wilt toevoegen.
- Mobiel apparaat - Tik op het pictogram “ ☰", Kiezen " Vrienden ” (“Vrienden”), tik op het tabblad “ Suggesties ” (“Suggesties”), en selecteer “ Vriend toevoegen ” (“Toevoegen als vriend”) naast elke gebruiker die u wilt toevoegen.
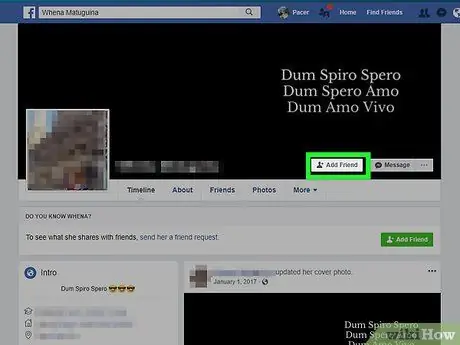
Stap 6. Voeg meer vrienden toe
Je kunt je gebruik van Facebook maximaliseren als je een paar vrienden hebt waarmee je contact kunt maken. Voel je daarom vrij om zoveel vrienden te maken als je wilt. Zodra je genoeg vrienden hebt toegevoegd, kun je doorgaan naar de stap voor het uploaden van informatie/post.
Deel 3 van 7: Berichten plaatsen via de desktopsite van Facebook
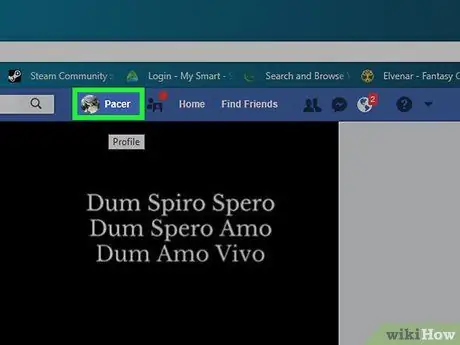
Stap 1. Keer terug naar je profielpagina
Klik op uw naamtabblad in de rechterbovenhoek van het Facebook-venster om terug te keren naar uw profielpagina.
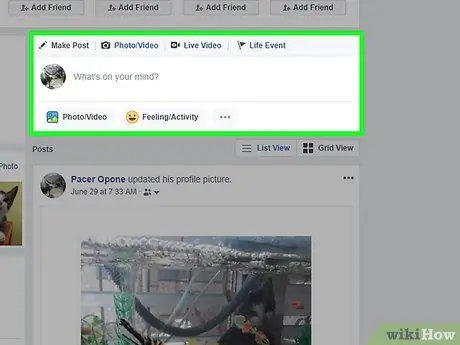
Stap 2. Klik op het statustekstvak
Dit tekstvak (meestal met de tekst "Waar denk je aan?" of "Waar denk je nu aan?") staat in het midden van de pagina, net onder de omslagfoto en de rij met tabbladen. Daarna wordt het statustekstvak geopend.
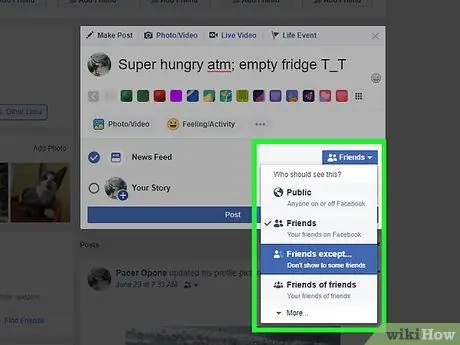
Stap 3. Maak een bericht aan
De basisinhoud van elke status of post is tekst (je kunt deze toevoegen door een bericht in het statusvak te typen), maar je kunt ook andere elementen aan de post toevoegen:
- U kunt foto's aan uw bericht toevoegen door op de knop " Foto/Video ” (“Foto/Video”) onder het tekstveld en selecteer het juiste foto- of videobestand op de computer.
- Om een vriend in een bericht te taggen, typt u @, gevolgd door de eerste paar letters van hun naam. Klik daarna op de naam van de betreffende vriend in het weergegeven menu.
- U kunt de locatie ook markeren door op de knop " Check in ” (“Stop”) onderaan het tekstveld en voer het gewenste adres in.
Stap 4. Wijzig desgewenst de privacy-instellingen voor berichten
Standaard kunnen uw berichten alleen door vrienden worden bekeken. U kunt deze instelling echter wijzigen door op de vervolgkeuzelijst Vrienden ” (“Vrienden”) aan de linkerkant van de “knop Na ” (“Verzenden”) en kies vervolgens een andere privacyinstelling.
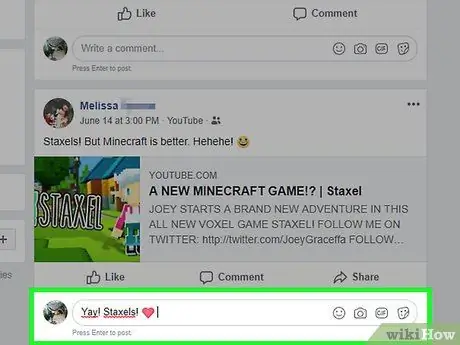
Stap 5. Klik op Plaatsen (“Verzenden”)
Het staat onderaan het statusvenster. Daarna wordt het bericht gemaakt en toegevoegd aan de profielpagina.
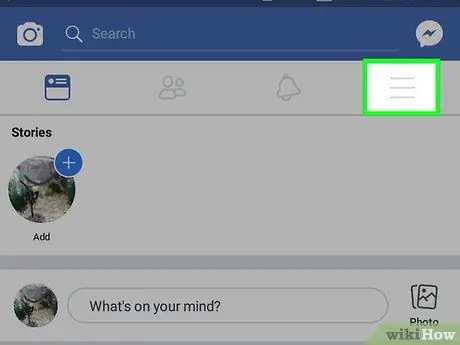
Stap 6. Upload het bericht op het bericht van een andere gebruiker
Als u bevriend bent met iemand, kunt u op de knop Opmerking ” (“Opmerkingen”) onder het bericht dat hij heeft geplaatst en voeg een opmerking toe om toe te voegen onder het oorspronkelijke bericht.
Vrienden die uw inhoud kunnen zien, kunnen de opmerkingen op de nieuwsfeedpagina bekijken
Deel 4 van 7: Berichten plaatsen via de mobiele Facebook-app
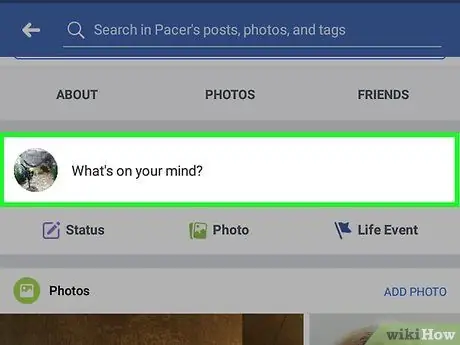
Stap 1. Keer terug naar je profielpagina
Raak de knop ☰ ” in de rechterbeneden- of rechterbovenhoek van het scherm en tik vervolgens op uw naam bovenaan het menu.
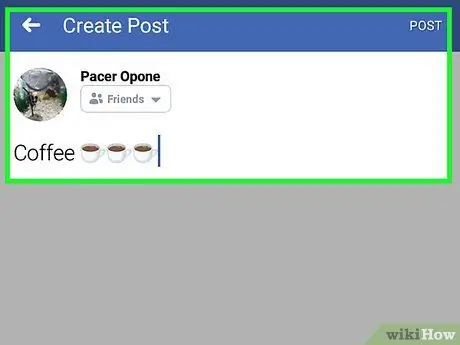
Stap 2. Veeg over het scherm en raak het statusvak aan
Dit vak bevindt zich onder het tabbladsegment dat onder je profielfoto wordt weergegeven. Daarna wordt het statustekstvak geopend en wordt het toetsenbord van het apparaatplatform op het scherm weergegeven.
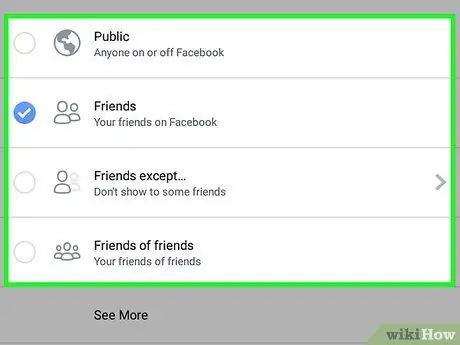
Stap 3. Maak een bericht aan
De basisinhoud van elke status of post is tekst (je kunt deze toevoegen door een bericht in het statusvak te typen), maar je kunt ook andere elementen aan de post toevoegen:
- U kunt foto's aan het bericht toevoegen door op de " Foto/Video ” (“Foto/Video”) onder het tekstvak en selecteer het juiste foto- of videobestand.
- Om een vriend in een bericht te taggen, typt u @ gevolgd door de eerste paar letters van hun naam en tikt u vervolgens op de juiste naam in het menu dat verschijnt.
- U kunt de locatie ook markeren door de " Check in ” (“Stop”) onder het tekstveld en voer het juiste adres in.
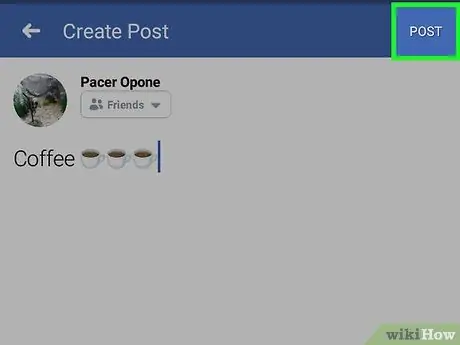
Stap 4. Wijzig desgewenst de privacy-instellingen voor berichten
Standaard kunnen uw berichten alleen door vrienden worden bekeken. U kunt deze instelling echter wijzigen door op de vervolgkeuzelijst " Vrienden ” (“Vrienden”) in de linkerbovenhoek van het tekstvak, tikt u op de nieuwe privacy-instelling (bijv. “ Openbaar ” of “Openbaar” en “ alleen ik " of "Alleen ik") en raak vervolgens de " Gedaan ”.
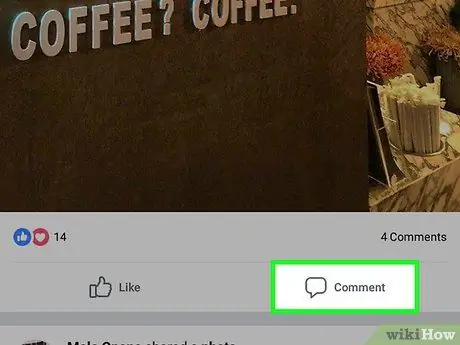
Stap 5. Raak de Share-knop (“Delen”) aan
Het staat in de rechterbovenhoek van het scherm. Daarna wordt het bericht gemaakt en toegevoegd aan de profielpagina.
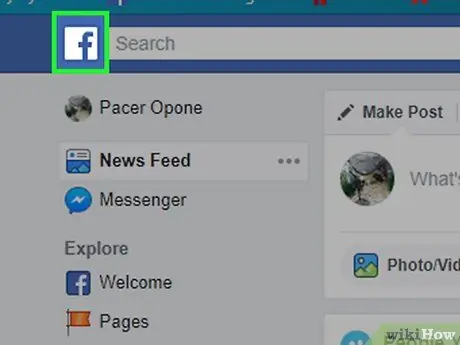
Stap 6. Upload het bericht op het bericht van een andere gebruiker
Als u bevriend bent met iemand, kunt u op de knop Opmerking ” (“Opmerkingen”) onder het bericht dat hij heeft geplaatst en voeg een opmerking toe om toe te voegen onder het oorspronkelijke bericht.
Vrienden die uw inhoud kunnen zien, kunnen de opmerkingen op hun nieuwsfeedpagina bekijken
Deel 5 van 7: Foto's en video's uploaden via Facebook Desktop-site
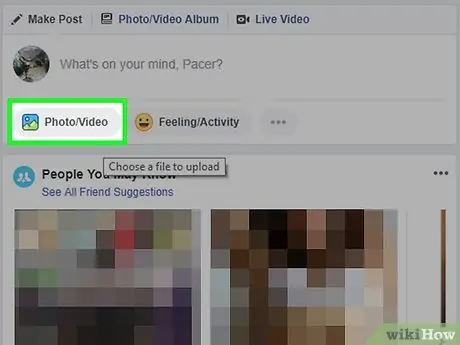
Stap 1. Bezoek de nieuwsfeedpagina
Klik op het letterpictogram F ” in de linkerbovenhoek van de Facebook-pagina om toegang te krijgen.
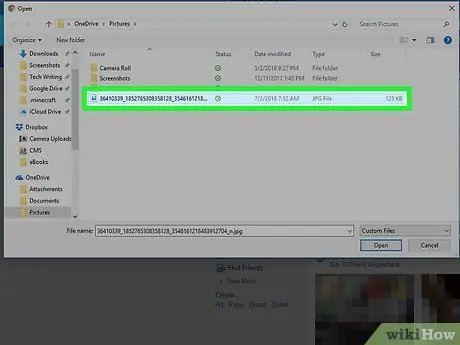
Stap 2. Klik op Foto/Video (“Foto/Video”)
Het is een groen-wit pictogram bovenaan de nieuwsfeedpagina.
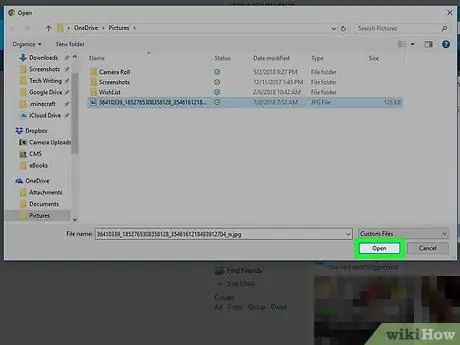
Stap 3. Selecteer een foto of video op de computer
In de Verkenner (Windows) of Finder (Mac)-venster dat verschijnt, navigeert u naar de map/directory waar u de foto wilt uploaden en klikt u één keer op het fotobestand.
Om meerdere foto's of video's tegelijk te selecteren, houdt u Ctrl (Windows) of Command (Mac) ingedrukt terwijl u op elke foto/video klikt die u wilt uploaden
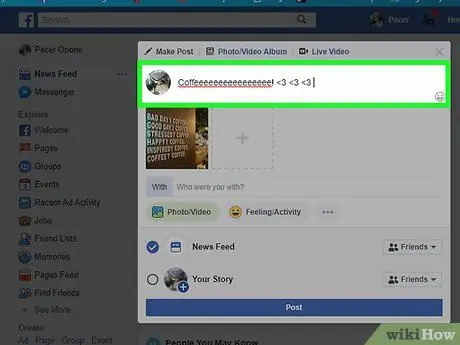
Stap 4. Klik op Openen
Het staat in de rechterbenedenhoek van het venster. Daarna worden de geselecteerde foto's en/of video's geüpload naar Facebook.
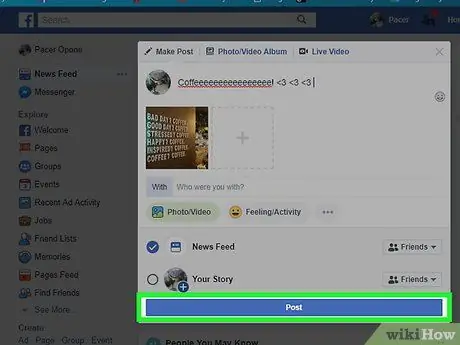
Stap 5. Voeg desgewenst tekst toe aan het bericht
Hoewel het niet verplicht is, kun je tekst aan je bericht toevoegen door op het tekstveld "Zeg iets over…" ("Schrijf iets over deze foto/video…") boven de foto/video te klikken en de gewenste tekst in te typen.
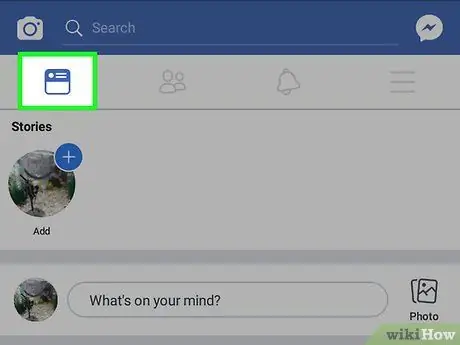
Stap 6. Klik op de knop Posten (“Verzenden”)
Deze knop bevindt zich onder het statusvak. Daarna wordt het bericht gemaakt en toegevoegd aan de profielpagina.
Alle vrienden die je inhoud kunnen zien, zien het bericht op hun nieuwsfeedpagina
Deel 6 van 7: Foto's en video's uploaden via de mobiele Facebook-app
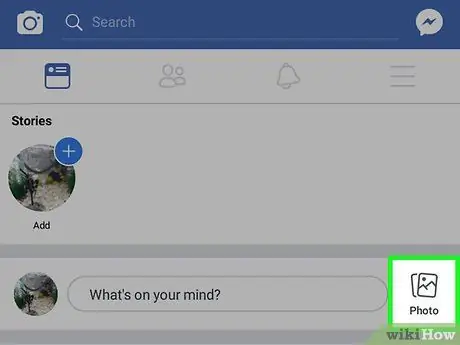
Stap 1. Bezoek de nieuwsfeedpagina
Dubbeltik op het pictogram "Nieuwsfeed" of de vierkante nieuwsfeed in de linkerbenedenhoek van het scherm (iPhone) of de linkerbovenhoek van het scherm (Android).
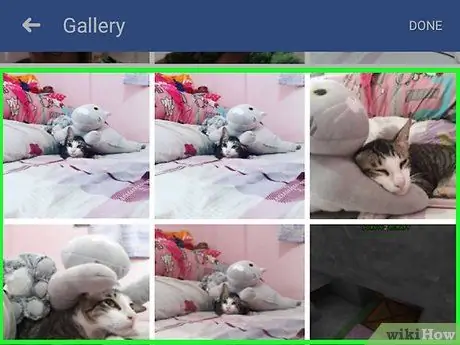
Stap 2. Raak Foto (“Foto”) aan
Het staat bovenaan de nieuwsfeedpagina. Daarna wordt een lijst weergegeven met foto's en video's die op uw telefoon (of tablet) zijn opgeslagen.
Op Android-apparaten is de optie " Foto ” (“Foto's”) staat in de rechterbovenhoek van de nieuwsfeedpagina.
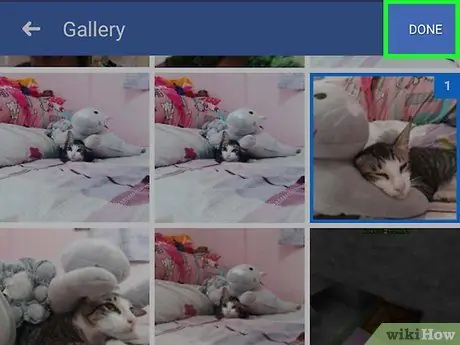
Stap 3. Selecteer een foto of video
Raak de inhoud aan die u naar Facebook wilt uploaden om deze te selecteren.
Als u meer dan één foto of video tegelijk wilt selecteren, raakt u elke foto/video aan die u wilt uploaden
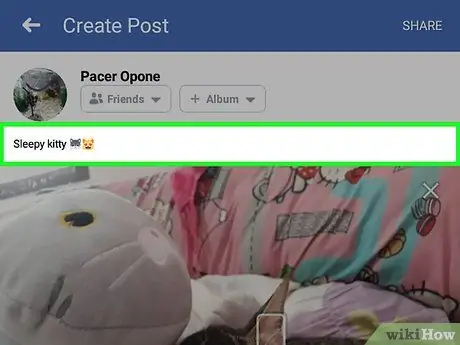
Stap 4. Raak de knop Gereed aan
Het staat in de rechterbovenhoek van het scherm. Daarna wordt de geselecteerde foto/video geüpload naar Facebook.
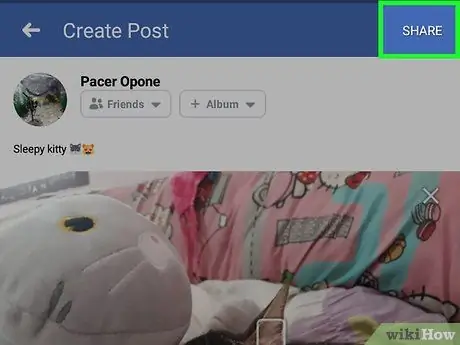
Stap 5. Voeg desgewenst tekst toe aan het bericht
Hoewel het niet verplicht is, kun je tekst aan je bericht toevoegen door op het tekstvak boven de foto te tikken en de gewenste tekst te typen.
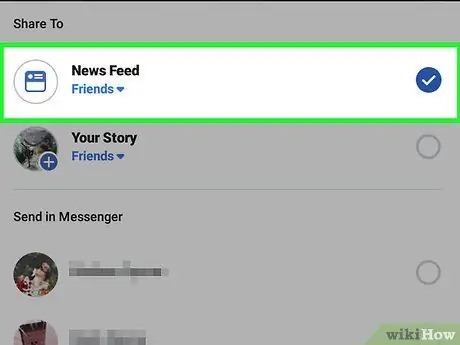
Stap 6. Raak de Share-knop (“Delen”) aan
Het staat in de rechterbovenhoek van het scherm.
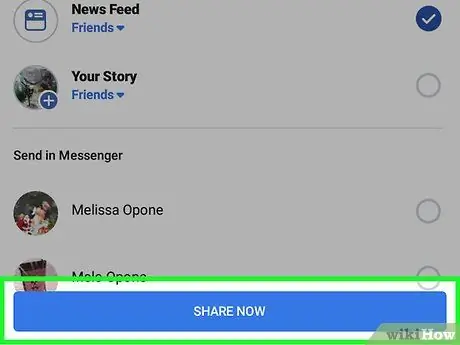
Stap 7. Raak het selectievakje "Nieuwsfeed" aan
Het staat in het pop-upvenster dat onder aan het scherm verschijnt. Met deze optie worden berichten direct geüpload naar profielen en nieuwsfeedpagina's.
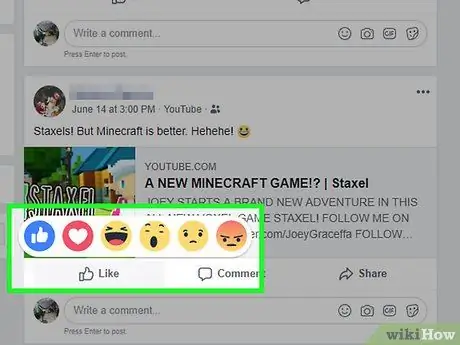
Stap 8. Raak de knop Nu delen aan
Het staat onderaan het scherm. Daarna wordt het bericht gemaakt en toegevoegd aan de profielpagina.
Alle vrienden die je bericht kunnen zien, zien deze inhoud op hun nieuwsfeedpagina
Deel 7 van 7: Facebook gebruiken Meer
Stap 1. Like de berichten van je vrienden
Een bericht 'liken' is een vorm van interactie met inhoud die door andere vrienden is geüpload om je waardering te tonen. Er zijn ook enkele aanvullende reacties die kunnen worden gebruikt naast het standaard "duim omhoog"-pictogram dat vaak wordt gezien op Facebook.
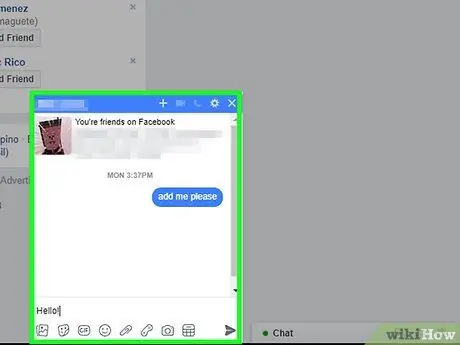
Stap 2. Voeg geanimeerde-g.webp" />
GIF's of geanimeerde afbeeldingen kunnen aan uw Facebook-berichten of -opmerkingen worden toegevoegd.
Facebook biedt een vrij grote database met geanimeerde GIF's, specifiek voor gebruik als reacties of opmerkingen
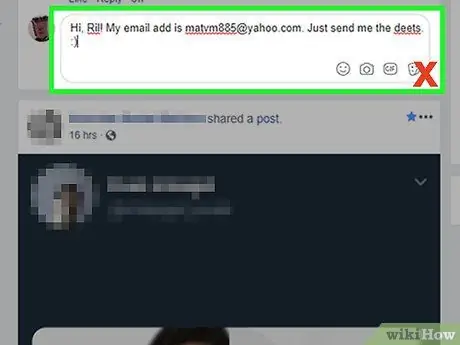
Stap 3. Probeer te chatten met vrienden
Facebook heeft een ingebouwde chatfunctie die je kunt gebruiken om in contact te blijven met andere Facebook-vrienden.
Je kunt ook de Facebook Messenger-app voor je iPhone of Android-apparaat installeren als je wilt chatten met Facebook-vrienden op een mobiel apparaat
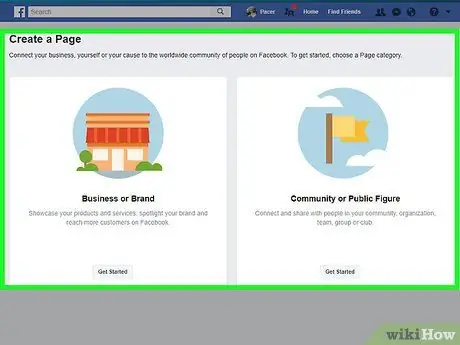
Stap 4. Behandel andere gebruikers goed en bescherm jezelf
Denk eraan om geen persoonlijke informatie aan vreemden te geven en zorg ervoor dat u iedereen met de hoffelijkheid en het respect behandelt die ze verdienen.
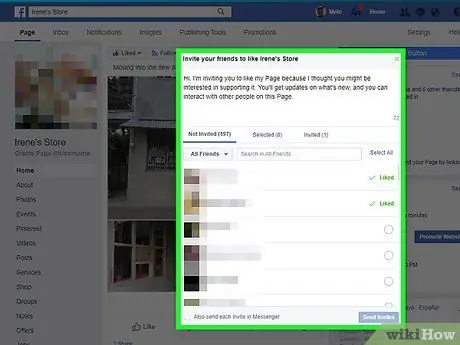
Stap 5. Maak een Facebook-pagina aan
Facebook-pagina's zijn niet-persoonlijke pagina's gewijd aan een bepaald thema, locatie of concept. U kunt een Facebook-pagina voor verschillende doeleinden gebruiken, van pagina's met waardering van artiesten tot bedrijven. Bovendien kunt u zoveel gratis pagina's maken als u wilt.
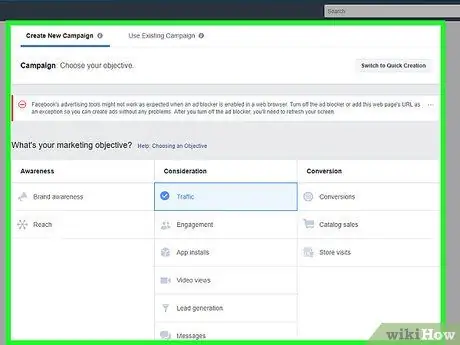
Stap 6. Krijg fans voor je Facebook-bedrijfspagina
Als je een Facebook-pagina hebt voor een bedrijf, organisatie, kunstevenement of andere activiteit die je organiseert, kun je verschillende dingen doen om meer fans te krijgen. Met meer fans, werken of producten kun je een betere exposure krijgen.
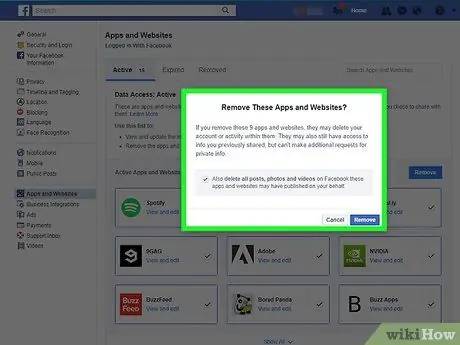
Stap 7. Probeer te adverteren op Facebook
Facebook is een geweldige tool die je kunt gebruiken om voor miljoenen potentiële klanten reclame voor je bedrijf te maken, en de eerste stap die je moet nemen, is een advertentieset maken.
Houd er rekening mee dat Facebook-advertenties niet meer zo populair zijn als vroeger. Als u andere sociale-mediaplatforms heeft die u kunt gebruiken om reclame te maken voor uw product/bedrijf, is het een goed idee om op die platforms te adverteren
Stap 8. Voorkom dat Facebook u volgt
Als je bang bent dat Facebook je activiteit bijhoudt, maak je dan geen zorgen, want je bent niet de enige. Gelukkig kun je de persoonlijke gegevens die Facebook opslaat beperken om tracking te beperken.
Tips
- Je kunt je Facebook-account permanent verwijderen wanneer je denkt dat Facebook niet langer geschikt voor je is.
- Met Facebook kunt u indien nodig een vergeten wachtwoord opnieuw instellen.






