Deze wikiHow leert je hoe je de kleuren op je iPad of iPhone kunt omkeren om de zichtbaarheid te vergroten wanneer het scherm bij weinig licht is.
Stap
Deel 1 van 2: De functie voor kleurinversie inschakelen
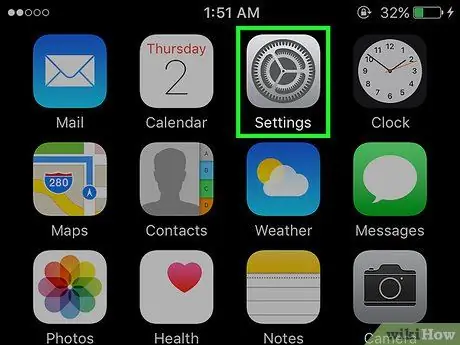
Stap 1. Open Instellingen
Deze grijze app in de vorm van een tandwiel staat op het startscherm.
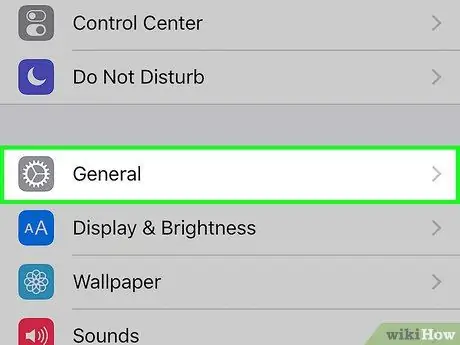
Stap 2. Scroll naar beneden op het scherm en tik op Algemeen
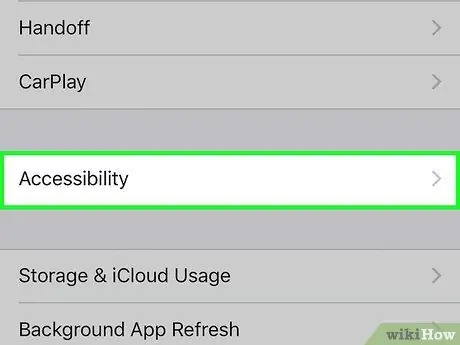
Stap 3. Tik op Toegankelijkheid
Deze optie staat in het midden van het menu.
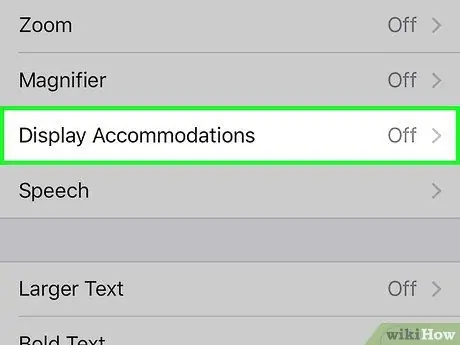
Stap 4. Tik op Accommodaties weergeven
Je vindt het bovenaan het menu onder het gedeelte " VISIE ".
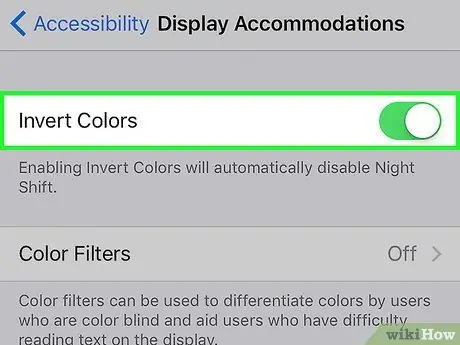
Stap 5. Schuif "Kleuren omkeren" naar de positie "Aan"
De knop wordt groen en de kleuren op het scherm van het apparaat worden omgekeerd.
Deel 2 van 2: De snelkoppeling voor kleurinversie instellen
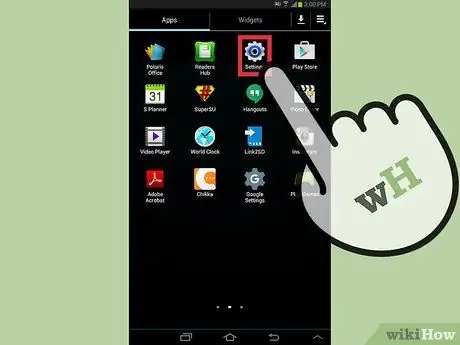
Stap 1. Open Instellingen
Deze grijze, tandwielvormige app staat meestal op het startscherm.
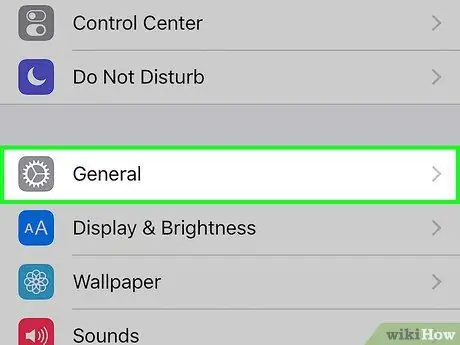
Stap 2. Scroll naar beneden op het scherm en tik op Algemeen
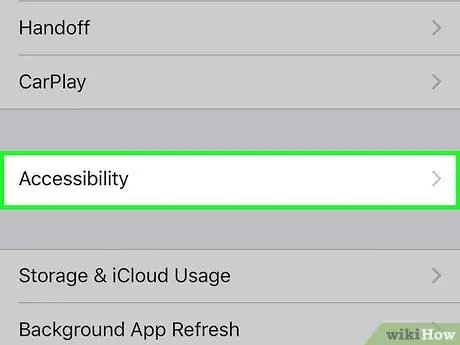
Stap 3. Tik op Toegankelijkheid
Deze optie staat in het midden van het menu.
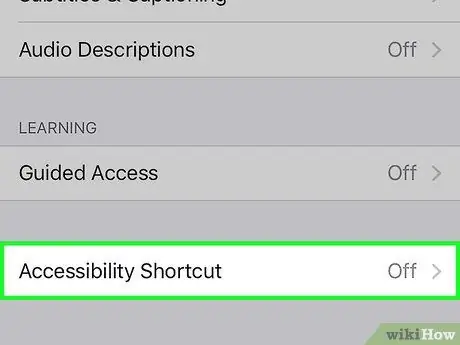
Stap 4. Scroll naar beneden op het scherm en tik op Toegankelijkheidssnelkoppeling
Deze optie staat onderaan het menu.
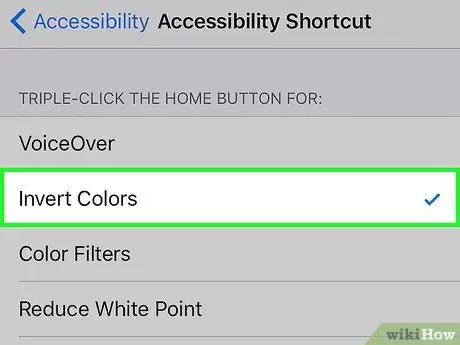
Stap 5. Tik op Kleuren omkeren
Het bevindt zich bovenaan het gedeelte met de naam " DRIEVOUDIGE KLIK OP DE STARTKNOP VOOR: ".

Stap 6. Klik 3 keer snel op de Home-knop
Hierdoor wordt de functie Kleuren omkeren geactiveerd.
- Klik Inschakelen de eerste keer dat u deze snelkoppeling activeert om te bevestigen dat u dit echt wilt doen.
- Klik nog 3 keer op de Home-knop als u de functie Invert Colors wilt uitschakelen.






