Deze wikiHow leert je hoe je de standaarddeviatie of standaarddeviatie van een gegevensset in Microsoft Excel kunt vinden.
Stap
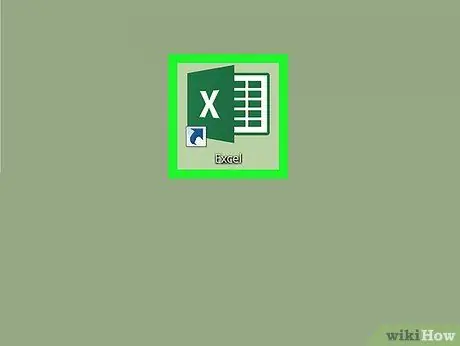
Stap 1. Open Microsoft Excel
Klik of dubbelklik op het Microsoft Excel-pictogram, dat eruitziet als een witte "X" op een donkergroene achtergrond. Daarna wordt de Excel-startpagina geopend.
Als u een Excel-document hebt met gegevens die u wilt gebruiken, dubbelklikt u op het document om het in Excel te openen en gaat u verder met de stap "Klik op een leeg vierkant"
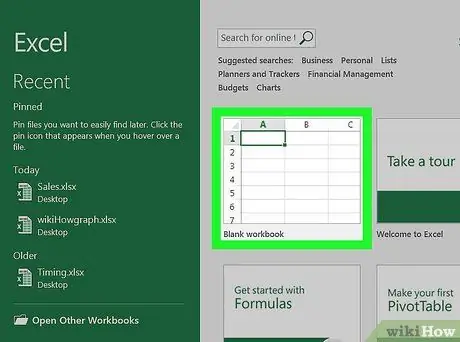
Stap 2. Klik op Lege werkmap
Het staat in de linkerbovenhoek van de Excel-startpagina.
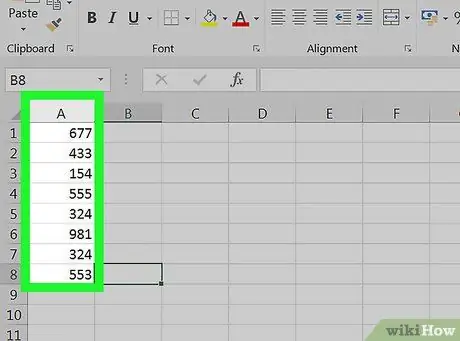
Stap 3. Voer de waarde in die u wilt gebruiken
Selecteer de kolom waaraan u gegevens wilt toevoegen en typ vervolgens elke waarde of gegevens in de vakken in die kolom.
Als u bijvoorbeeld kolom "A" selecteert als het gegevensinvoergebied, typt u de waarde of gegevens in de " A1 ”, “ A2 ”, “ A3", enzovoort.
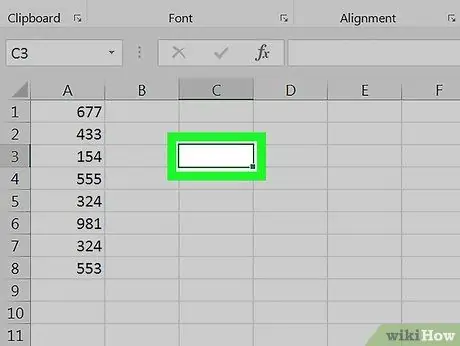
Stap 4. Klik op een leeg vak
Dit vak is het vak dat u wilt gebruiken om de standaarddeviatie of standaarddeviatie weer te geven. Eenmaal aangeklikt, wordt het vak geselecteerd.
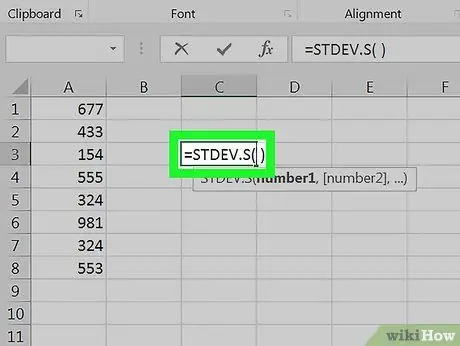
Stap 5. Typ de standaarddeviatieformule in
De formule die moet worden ingevoerd in het lege vak is =STDEV. P(), waarbij "P" staat voor "Bevolking". De populatie met standaarddeviatie omvat alle gegevenspunten (N).
Als u de "voorbeeld"-standaarddeviatie wilt vinden, typt u =STDEV. S() in het lege vak. De standaarddeviatie van de steekproef omvat alle bestaande gegevenspunten, maar met een reductie van één waarde (N-1)
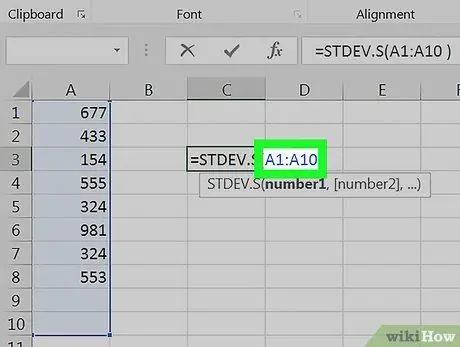
Stap 6. Voeg een reeks waarden toe
Typ de letters en cijfers in het vak met de eerste gegevens, tussen aanhalingstekens. Voer daarna een dubbele punt in en typ de letter en het nummer van het vak met de laatste gegevens.
- Als u bijvoorbeeld gegevens hebt ingevoerd in kolom "A" van rij 1 tot en met 10, typt u =STDEV. P(A1:A10).
- Als u alleen de standaarddeviatie van de waarden in verspreide vakken wilt weergeven (bijv. " A1 ”, “ B3", en " C5"), kunt u in plaats daarvan de namen van de vakken typen, gescheiden door komma's (bijv. =STDEV. P(A1, B3, C5)).
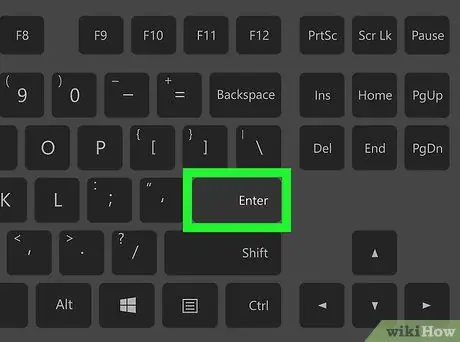
Stap 7. Druk op de Enter-toets
Excel voert de formule uit en geeft de standaarddeviatie van de geselecteerde vierkanten weer in het formulevak.






