HTM-bestanden, beter bekend als HTML-bestanden, zijn bestanden die de HTML-taal bevatten. Als je het HTM-bestand opent in een tekstbewerkingsprogramma zoals Kladblok of Teksteditor, zie je alleen tekstregels en symbolen. Als u het HTML-bestand echter opent in een webbrowser zoals Safari, Edge of Chrome, ziet u een webpagina die is gemaakt op basis van de code. Deze wikiHow leert je hoe je een HTM-bestand opent met een applicatie die vooraf is geïnstalleerd op een Windows- of MacOS-computer.
Stap
Methode 1 van 2: Bestanden openen voor beoordeling
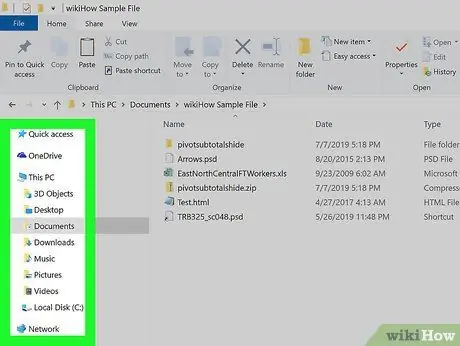
Stap 1. Blader naar het HTM-bestand dat u wilt openen
Webbrowsers zoals Chrome, Safari en Microsoft Edge geven de HTML-codering weer als een website en niet als een regel code om te bewerken. U kunt deze methode volgen om het bestand als een webpagina te bekijken.
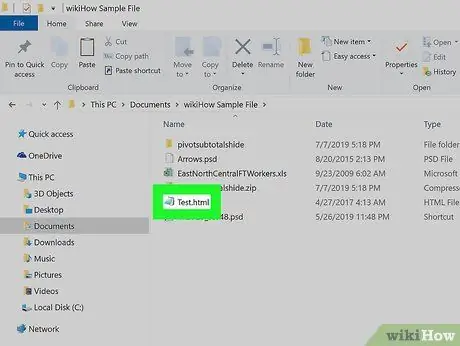
Stap 2. Klik met de rechtermuisknop op het bestand dat eindigt op.htm of.html
Het menu breidt zich daarna uit.
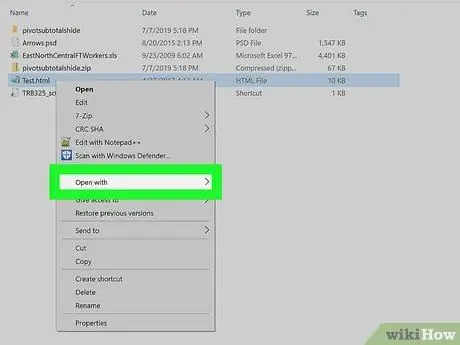
Stap 3. Selecteer het menu Openen met
Er wordt een lijst weergegeven met toepassingen die op de computer zijn geïnstalleerd.
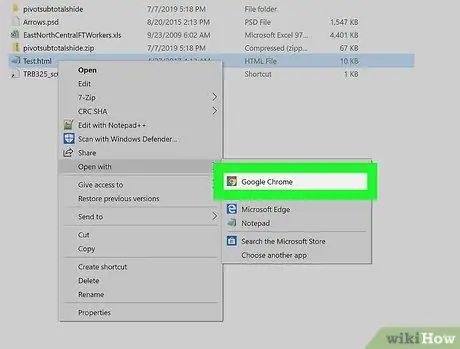
Stap 4. Kies een webbrowser
Enkele van de populaire browseropties omvatten: Rand, Safari, Chroom, en Firefox. Eenmaal geselecteerd, wordt de browser geopend en wordt de webpagina weergegeven volgens de codering.
Methode 2 van 2: Bestanden openen om te bewerken
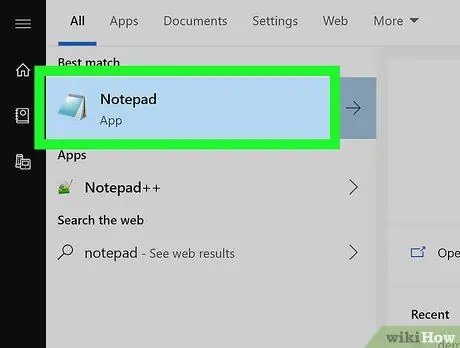
Stap 1. Open Kladblok (pc) of Teksteditor (Mac)
Deze tekstbewerkingsprogramma's zijn vooraf op de computer geïnstalleerd en kunnen worden gebruikt om HTM-bestanden te bewerken. U vindt de toepassing in het menu "Start" (Windows) of in de map "Toepassingen" (Mac).
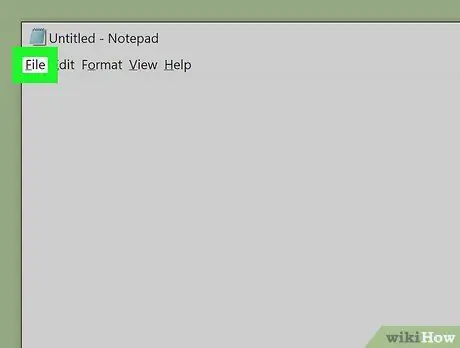
Stap 2. Klik op het menu Bestand
Dit menu staat bovenaan het programmavenster of de bovenkant van het scherm.
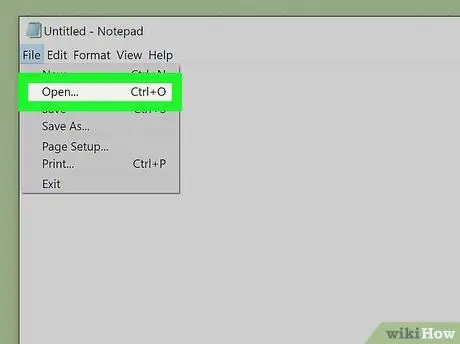
Stap 3. Klik op Openen
Er wordt een venster voor het bladeren door bestanden geladen.
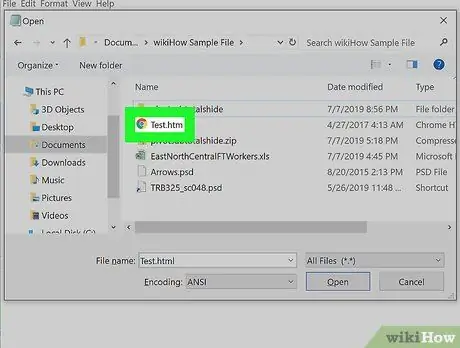
Stap 4. Zoek en dubbelklik op het HTM-bestand
Daarna wordt het bestand geopend voor bewerking.
- Nadat u het bestand hebt bewerkt, kunt u uw wijzigingen opslaan door op de knop " Bestand " en kies " Opslaan ”.
- Zoek- en leesmethoden met de browsers Chrome of Safari om erachter te komen hoe u paginawijzigingen in een webbrowser kunt bekijken.






