Door het cachegeheugen en cookies van uw internetbrowser te wissen, kunt u uw browsesessie versnellen en de laadtijden van de sites die u bezoekt verbeteren. Cache en cookies kunnen op elk moment worden gewist via het instellingenmenu van uw internetbrowser.
Stap
Methode 1 van 6: Google Chrome
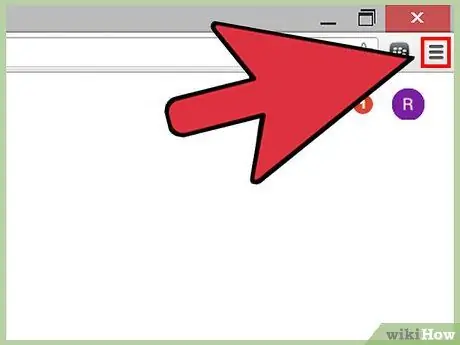
Stap 1. Klik op de Chrome-menuknop in de rechterbovenhoek van de Chrome-sessie
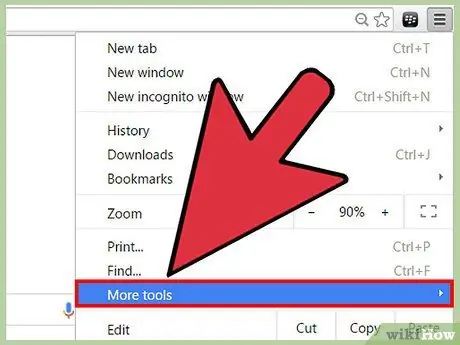
Stap 2. Plaats de muisaanwijzer op 'Meer tools' en selecteer vervolgens 'Browsegegevens wissen'
Er wordt een dialoogvenster geopend en op het scherm weergegeven.
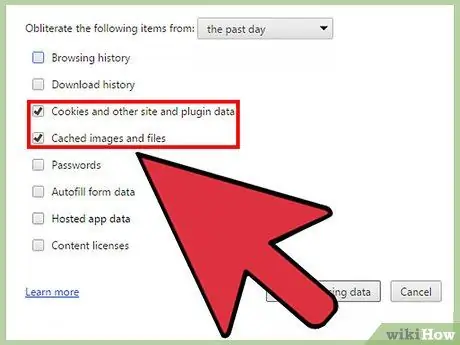
Stap 3. Vink "Cookies en andere site- en plug-ingegevens" en "Afbeeldingen en bestanden in de cache" aan
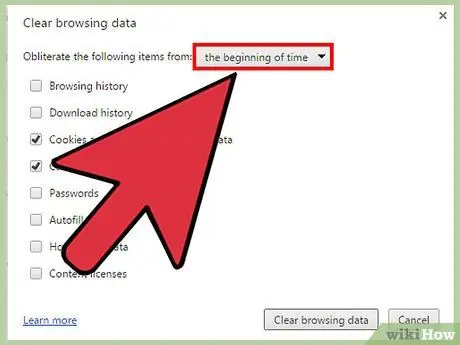
Stap 4. Klik op het vervolgkeuzemenu bovenaan het venster "Browsegegevens wissen" en selecteer vervolgens "het begin der tijden"
Met deze optie worden de cache en alle cookies van de Chrome-browser gewist.
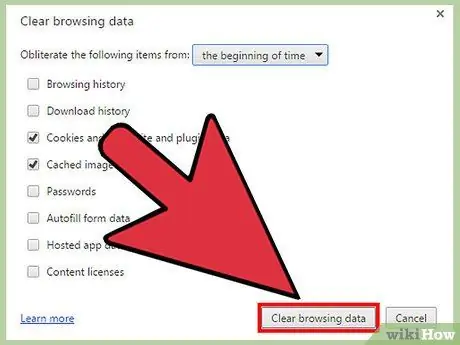
Stap 5. Klik op de knop "Browsegegevens wissen"
Chrome zal nu het cachegeheugen en alle cookies wissen.
Methode 2 van 6: Mozilla Firefox
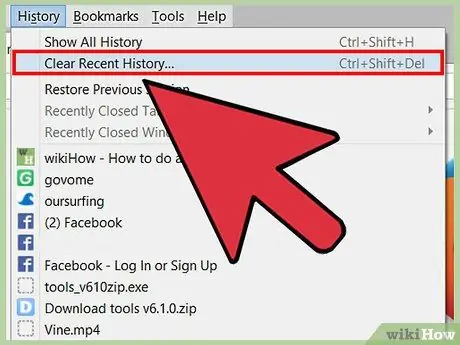
Stap 1. Klik op "Geschiedenis" bovenaan de Firefox-sessie en selecteer vervolgens "Recente geschiedenis wissen"
Er wordt een dialoogvenster geopend en op het scherm weergegeven.
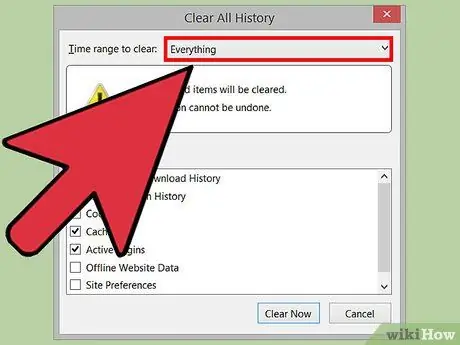
Stap 2. Klik op het vervolgkeuzemenu naast "Tijdbereik om te wissen" en selecteer vervolgens "Alles"
Deze optie zorgt ervoor dat Firefox het cachegeheugen en alle cookies van de browser wist.
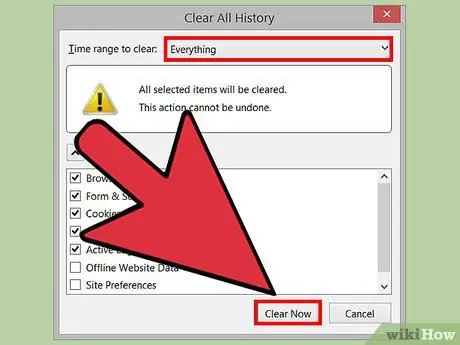
Stap 3. Vink "Cookies" en "Cache" aan en klik vervolgens op "Nu wissen"
Firefox zal nu het cachegeheugen en alle cookies wissen.
Methode 3 van 6: Internet Explorer (IE)
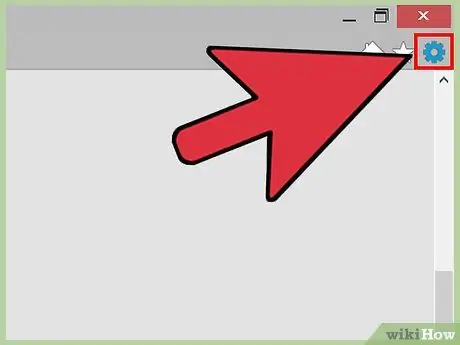
Stap 1. Klik op het tandwielpictogram in de rechterbovenhoek van de IE-sessie
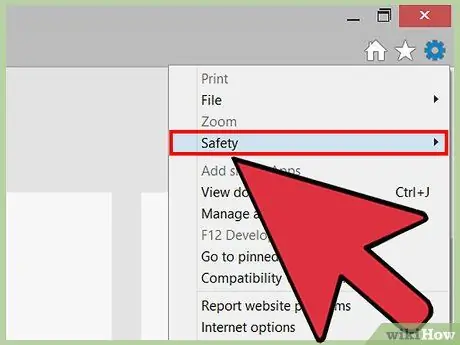
Stap 2. Beweeg over "Veiligheid" en selecteer vervolgens "Browsegeschiedenis verwijderen"
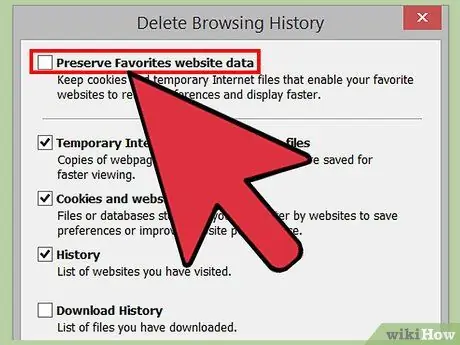
Stap 3. Verwijder het vinkje naast "Bewaar favorieten websitegegevens"
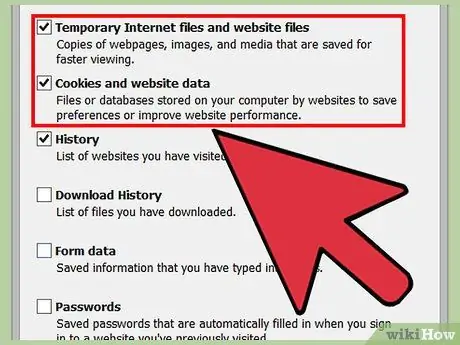
Stap 4. Vink "Tijdelijke internetbestanden" en "Cookies" aan en klik vervolgens op "Verwijderen"
Internet Explorer wist de cache en alle cookies en geeft een bevestigingsbericht weer als u klaar bent.
Methode 4 van 6: Apple Safari
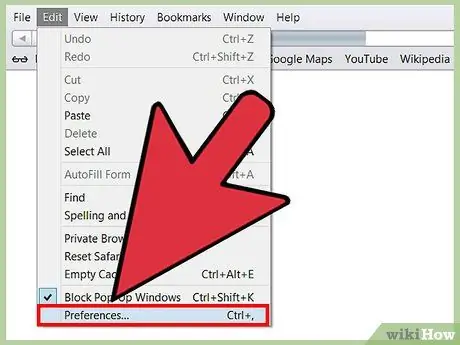
Stap 1. Klik op "Safari" bovenaan de Safari-sessie en klik vervolgens op "Voorkeuren"
Hierdoor wordt het dialoogvenster Voorkeuren geopend.
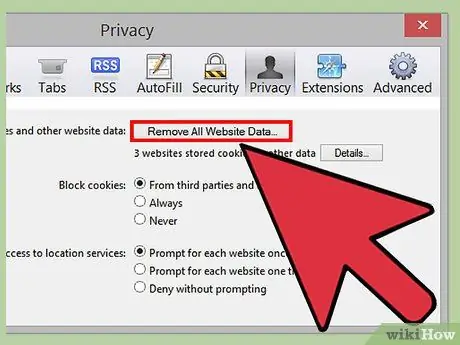
Stap 2. Klik op het tabblad "Privacy" en klik vervolgens op de knop met het label "Alle websitegegevens verwijderen"
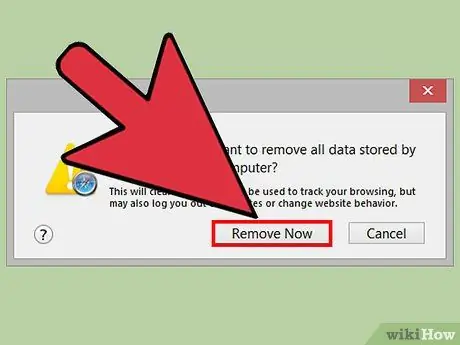
Stap 3. Klik op "Nu verwijderen" om ervoor te zorgen dat u alle gegevens uit de browser wilt wissen
De cache en alle cookies worden nu gewist uit Safari.
Methode 5 van 6: iOS
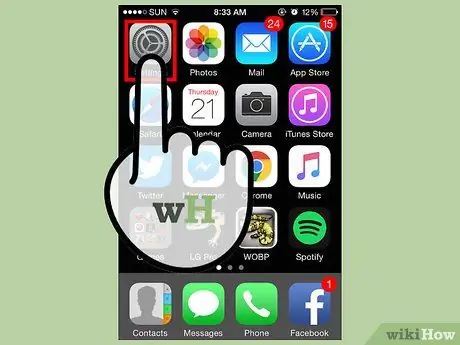
Stap 1. Tik op "Instellingen" en tik vervolgens op "Safari"
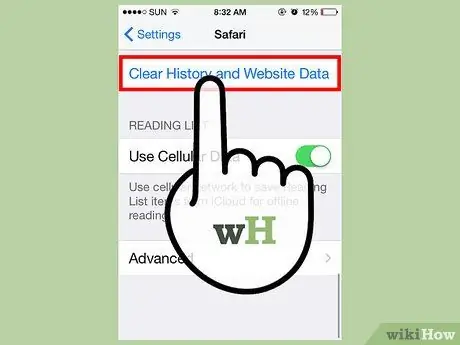
Stap 2. Tik op "Geschiedenis wissen" en tik vervolgens op "Ja" om te bevestigen dat u de browsegeschiedenis van uw apparaat wilt wissen
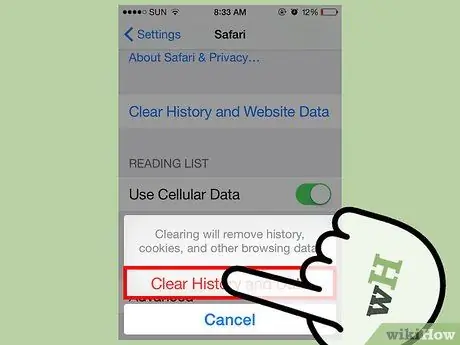
Stap 3. Tik op "Cookies en gegevens wissen" en tik vervolgens op "Ja" om ervoor te zorgen dat u cookies wilt wissen
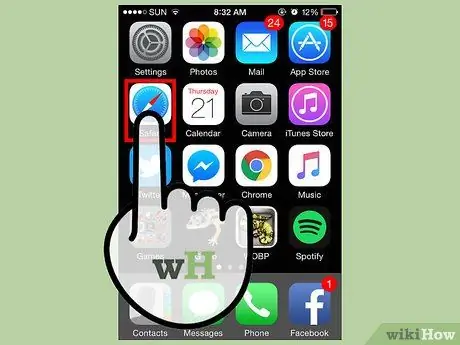
Stap 4. Sluit elke browsersessie en open deze opnieuw
Nu zijn de cache en cookies gewist uit Safari op uw iOS-apparaat.
Methode 6 van 6: Android
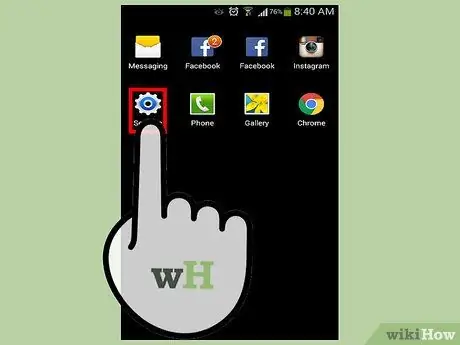
Stap 1. Tik op Menu en selecteer vervolgens "Instellingen"
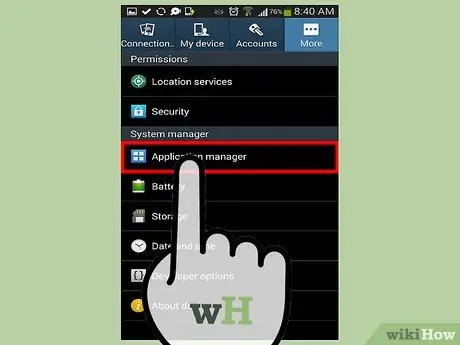
Stap 2. Tik op "Applicatiebeheer" of "Apps"
Op het scherm verschijnt een lijst met alle applicaties die zijn gedownload.
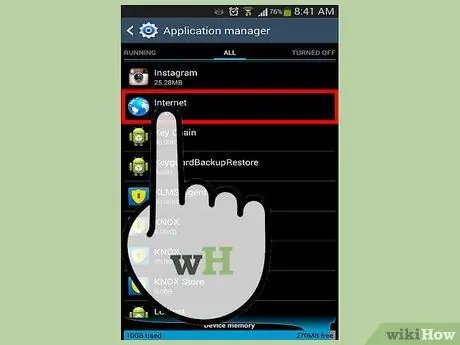
Stap 3. Tik op het tabblad "Alles" en tik vervolgens op "Internet" of de webbrowser die u het vaakst gebruikt
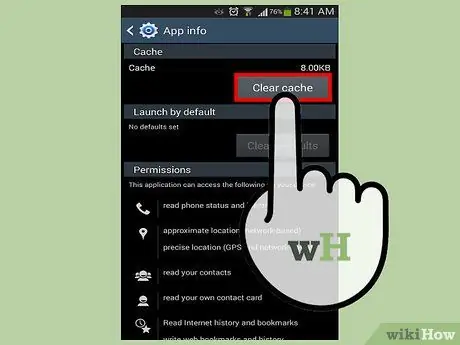
Stap 4. Tik op "Gegevens wissen" en tik vervolgens op "Cache wissen"
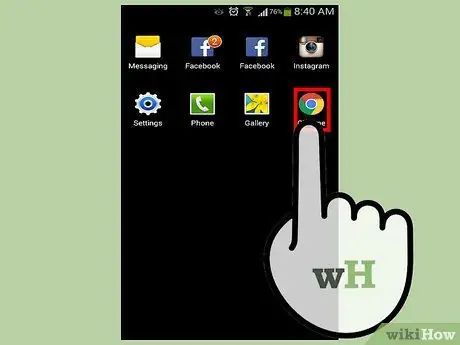
Stap 5. Sluit alle geopende browsersessies en open ze opnieuw
De cache en cookies zijn nu gewist.






