- Auteur Jason Gerald [email protected].
- Public 2024-01-19 22:13.
- Laatst gewijzigd 2025-01-23 12:42.
Deze wikiHow leert je hoe je bestanden op een Linux-computer kunt kopiëren en plakken. U kunt de opdrachtregel gebruiken om bestanden te kopiëren en te plakken. U kunt ook profiteren van sneltoetsen of de rechtermuisknopfunctie als u een versie van Linux gebruikt die een gebruikersinterface heeft.
Stap
Methode 1 van 2: De opdrachtregel gebruiken
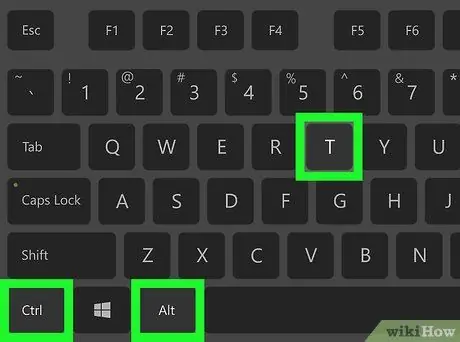
Stap 1. Open Terminal
Klik of dubbelklik op het pictogram van de Terminal-app, dat eruitziet als een zwarte doos met een wit ">_"-teken erin.
U kunt ook op Alt+Ctrl+T drukken om de Terminal-app op de meeste versies van Linux te openen
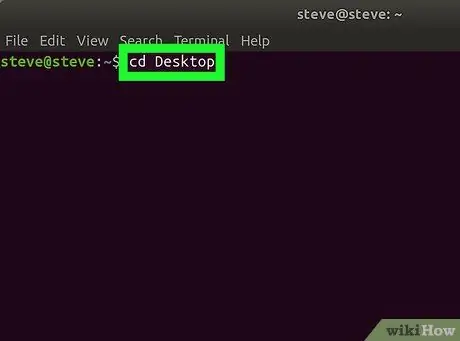
Stap 2. Open de juiste map
Typ cd-pad, waarbij het item "pad" het adres is van de map met het bestand dat u wilt kopiëren. Druk daarna op de Enter-toets.
- Als u Terminal bijvoorbeeld wilt instrueren naar bestanden in de map " Desktop ", typt u cd Desktop in een Terminal-venster.
- Zorg ervoor dat u indien nodig het juiste hoofdlettergebruik van de mapnaam gebruikt.
- Als u de gewenste map niet kunt openen, moet u het volledige adres van de map invoeren (bijv. /home/naam/Desktop/map en niet alleen de map).
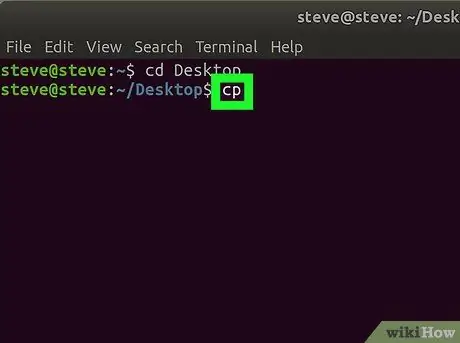
Stap 3. Typ de kopieermarkering of "kopie"
De marker is cp, met een spatie erachter.
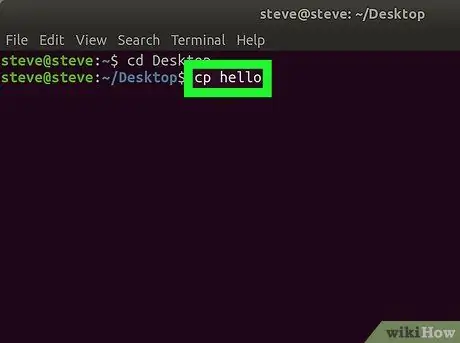
Stap 4. Voer een bestandsnaam in
Typ de naam en extensie van het bestand dat u wilt kopiëren na de cp-markering en een spatie, en voeg vervolgens een spatie toe.
- Als u bijvoorbeeld een bestand met de naam "hello" wilt kopiëren, typt u cp hello in een Terminal-venster.
- Als de bestandsnaam aan het einde een extensie heeft (bijv. ".desktop"), zorg er dan voor dat u de extensie opneemt wanneer u de bestandsnaam in een Terminal-venster typt.
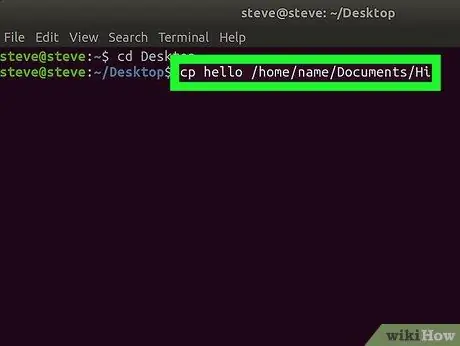
Stap 5. Voer de doelmap in
Typ het adres van de map waarnaar u de bestanden wilt kopiëren.
Als u bijvoorbeeld het bestand " hallo " wilt kopiëren naar de map " Hula " die is opgeslagen in de map " Documents ", typt u cp hello /home/name/Documents/Hula ("naam" verwijst naar uw gebruikersnaam op de computer) in het venster Terminal
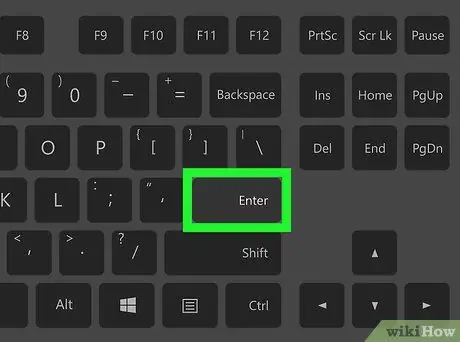
Stap 6. Druk op de Enter-toets
De opdracht wordt uitgevoerd. Het bestand wordt gekopieerd en geplakt in de doelmap die u hebt opgegeven.
Methode 2 van 2: Interface gebruiken
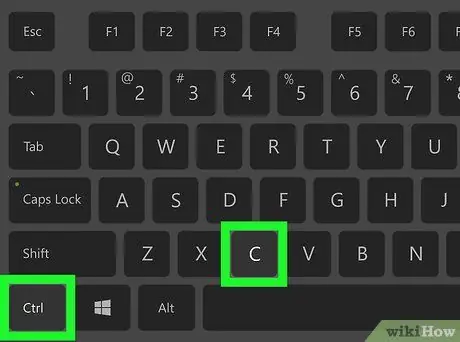
Stap 1. Gebruik sneltoetsen
Zoals bij alle besturingssystemen met een gebruikersinterface, kunt u sneltoetsen gebruiken om bestanden op Linux te kopiëren en plakken:
- Klik op de bestanden die u wilt kopiëren om ze te selecteren, of sleep de cursor over meerdere bestanden om ze tegelijkertijd te selecteren.
- Druk op Ctrl+C om het bestand te kopiëren.
- Open de map waarnaar u het bestand wilt kopiëren.
- Druk op Ctrl+V om het bestand te plakken.
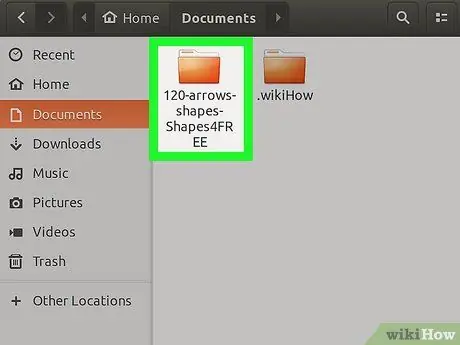
Stap 2. Zoek het bestand dat u wilt kopiëren
Open de map waarin u het bestand wilt opslaan.
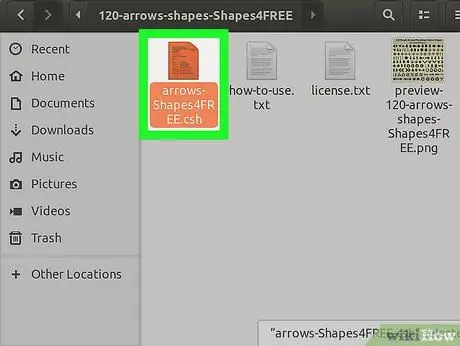
Stap 3. Selecteer het bestand
Klik eenmaal op het bestand om het te selecteren.
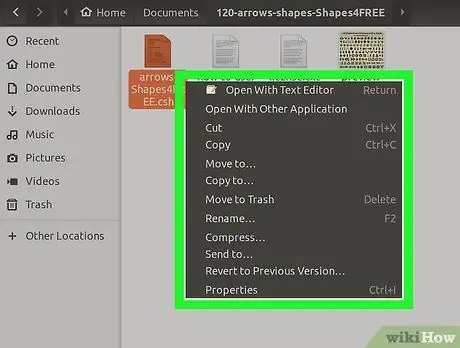
Stap 4. Klik met de rechtermuisknop op het bestand
Daarna wordt een vervolgkeuzemenu weergegeven.
Sommige versies van Linux tonen een menubalk bovenaan het scherm. Als er een menubalk is, kunt u op het menu klikken " Bewerking ” in plaats van met de rechtermuisknop op het geselecteerde bestand te klikken.
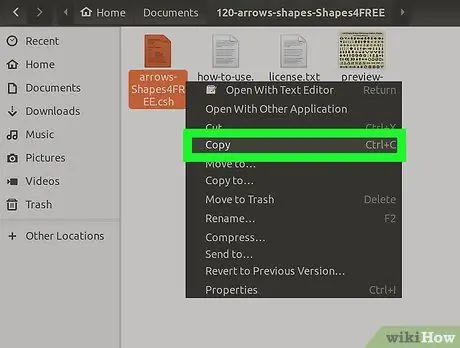
Stap 5. Klik op Kopiëren
Deze optie staat in het vervolgkeuzemenu. De geselecteerde bestanden worden gekopieerd.
Mogelijk moet u " Kopiëren… " of " Kopieer bestand ” op sommige versies van Linux.
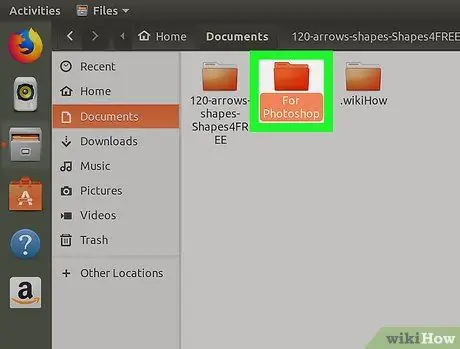
Stap 6. Open de kopieerbestemmingsmap
Zoek de map waarin u het bestand wilt plakken.
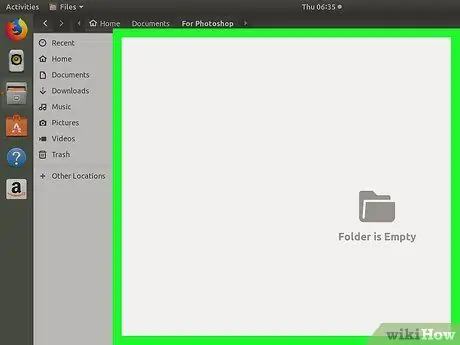
Stap 7. Klik met de rechtermuisknop op een lege ruimte in de map
Er verschijnt een vervolgkeuzemenu in de map.
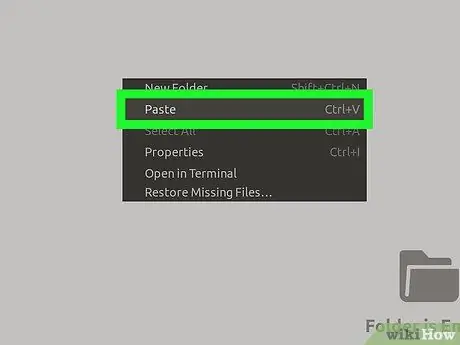
Stap 8. Klik op Plakken
Deze optie staat in het vervolgkeuzemenu. Daarna wordt het gekopieerde bestand geplakt.
Tips
- Als u het bestand naar een andere map wilt verplaatsen in plaats van het te kopiëren, typt u het commando " mv"als vervanging" cp ” wanneer u de bestandsnaam en de doelmap opgeeft (bijv. mv hallo Docs ”).
- Houd de Ctrl-toets ingedrukt terwijl u op elk bestand klikt om meerdere bestanden tegelijk te selecteren. Klik daarna met de rechtermuisknop op een van de bestanden en selecteer " Kopiëren ” om alle geselecteerde bestanden te kopiëren.






