Met de incognitomodus kunt u zoals gewoonlijk op internet surfen zonder dat u zich zorgen hoeft te maken over geschiedenis en cookies die op uw apparaat worden opgeslagen. In deze modus kunt u Google Chrome privé gebruiken zonder uw tracks op internet op te nemen, zoals bezochte sites of gedownloade bestanden. Na het sluiten van de incognitosessie worden de gegevens verwijderd. Deze functie is beschikbaar in alle versies van Google Chrome, of het nu Android-, computer- of iOS-versies zijn.
Stap
Methode 1 van 3: Incognitomodus inschakelen op computerversie van Google Chrome
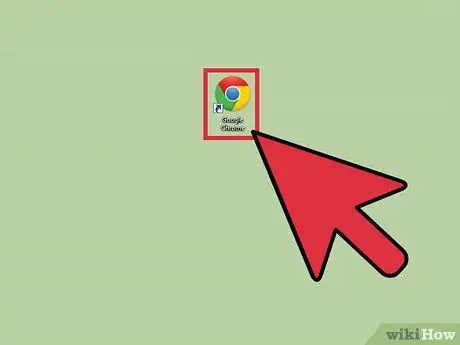
Stap 1. Zoek het Google Chrome-pictogram op uw computer en open vervolgens de app
Google Chrome wordt geladen.
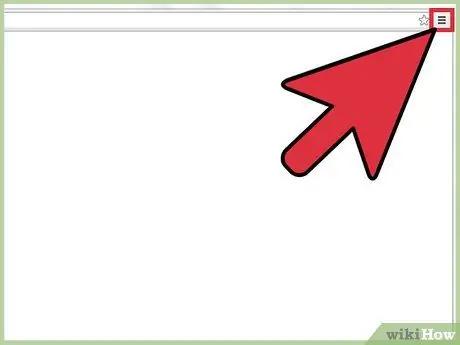
Stap 2. Klik op de drie horizontale balken in de rechterbovenhoek van de browser
Het browsermenu wordt geopend.
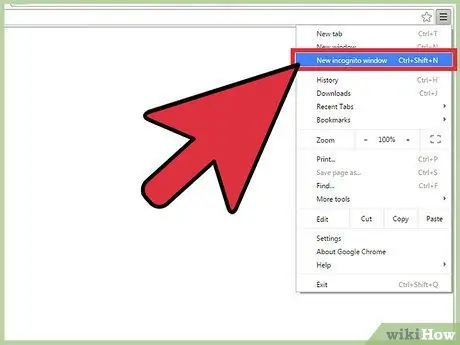
Stap 3. Klik op "Nieuw incognitovenster" in het menu
Er wordt een nieuw Google Chrome-venster geopend in de incognitomodus. In deze modus is de werkbalk bovenaan de browser iets donkerder van kleur, met een spionage-afbeelding in de linkerbovenhoek van het scherm. In het hoofdvenster staat ook "Je bent incognito gegaan".
U kunt ook een incognitovenster openen door op Ctrl+Shift+N te drukken in Windows, Linux en Chrome OS. Als u een Mac gebruikt, drukt u op + Shift + N
Methode 2 van 3: Incognitomodus inschakelen op Android-versie van Google Chrome
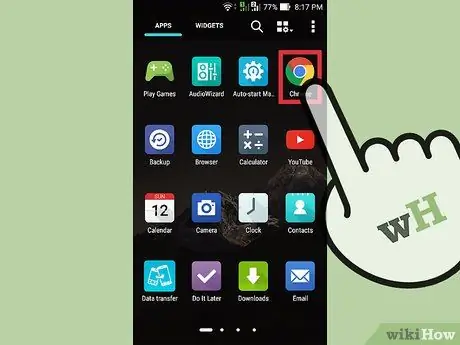
Stap 1. Zoek het Google Chrome-pictogram op uw telefoon en open vervolgens de app
Google Chrome wordt geladen.
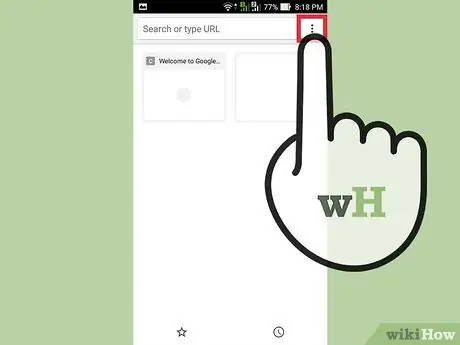
Stap 2. Tik op het pictogram of de menuknop op het apparaat
Dit menupictogram kan drie verticale stippen of drie horizontale lijnen zijn. Het hoofdmenu verschijnt.
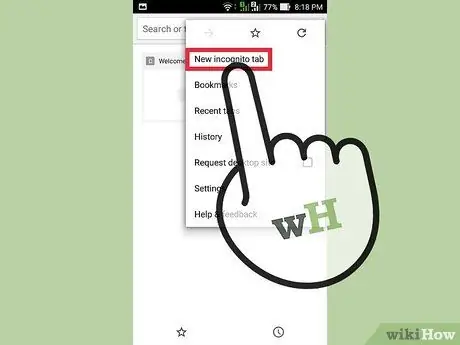
Stap 3. Tik op "Nieuw incognitotabblad" in het menu
Er wordt een nieuw incognitotabblad geopend.
U kunt zowel gewone tabbladen als incognito gebruiken in dezelfde sessie. De privémodus wordt alleen toegepast op het incognitotabblad
Methode 3 van 3: Incognitomodus inschakelen op iOS-versie van Google Chrome
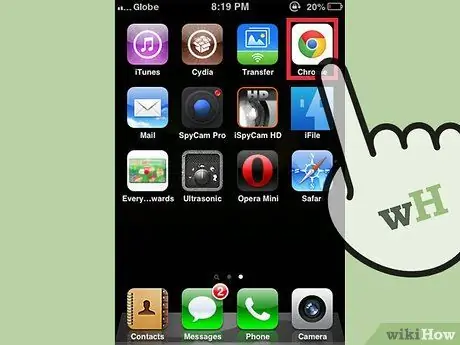
Stap 1. Zoek het Google Chrome-pictogram op uw telefoon en open vervolgens de app
Google Chrome wordt geladen.
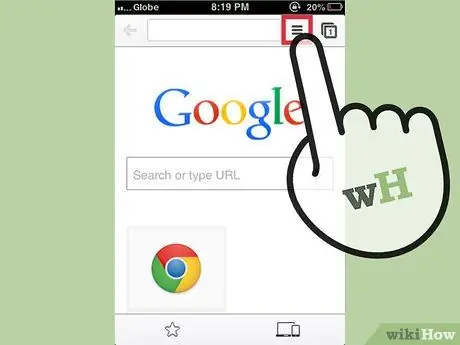
Stap 2. Tik op het pictogram in de vorm van drie horizontale lijnen
Het hoofdmenu van Chrome wordt geopend.
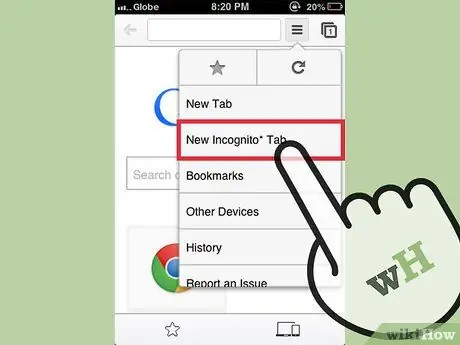
Stap 3. Tik op "Nieuw incognitotabblad" in het menu
Er wordt een nieuw incognitotabblad geopend. Mogelijk ziet u een spionageafbeelding in de linkerbovenhoek van uw browser. In het hoofdvenster van de browser staat ook dat u zich in de incognitomodus bevindt.






