Deze wikiHow leert je hoe je een Facebook-gebruiker kunt verwijderen van een blokkeerlijst ("Geblokkeerd"), zowel op een mobiel platform als op een computer.
Stap
Methode 1 van 2: Op iPhone en Android
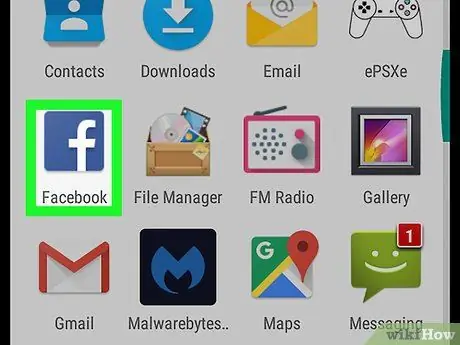
Stap 1. Open Facebook
Deze app wordt gemarkeerd door een donkerblauw pictogram met een witte "f" erop. Daarna wordt de nieuwsfeed weergegeven als u al bent ingelogd op Facebook.
Als je niet bent ingelogd op je account, vul dan eerst je e-mailadres (of telefoonnummer) en wachtwoord in
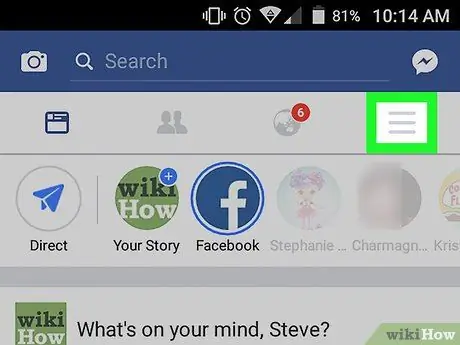
Stap 2. Raak de knop aan
Het staat in de rechterbenedenhoek van het scherm (iPhone) of in de rechterbovenhoek (Android).
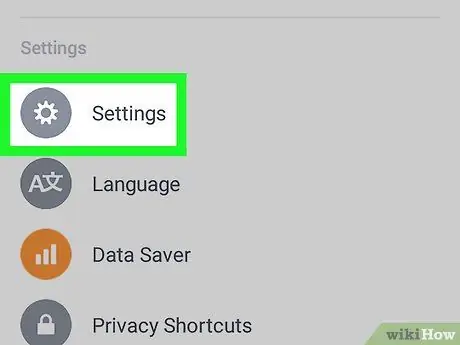
Stap 3. Scroll naar het scherm en raak de optie Instellingen (“Instellingen”) aan
Het staat onderaan het menu.
Sla deze stap over voor Android-apparaten
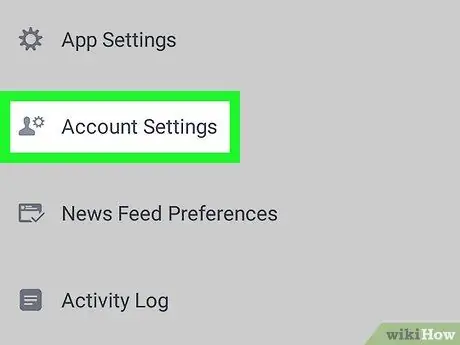
Stap 4. Raak de optie Accountinstellingen aan
Het staat bovenaan het pop-upmenu (iPhone) of onderaan de ☰(Android).
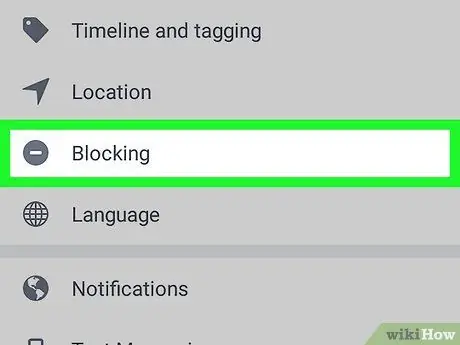
Stap 5. Raak de optie Blokkeren aan
Het staat onderaan het scherm en wordt aangegeven door een rood cirkelpictogram ernaast.
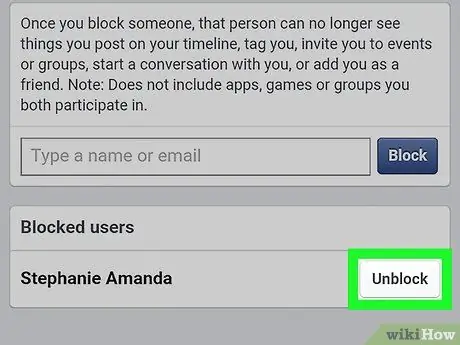
Stap 6. Tik op de knop Deblokkeren ("Deblokkeren") naast de Facebook-gebruikersnaam
Op deze pagina ziet u een lijst met eerder geblokkeerde gebruikers. U kunt voor die gebruiker de blokkering opheffen.
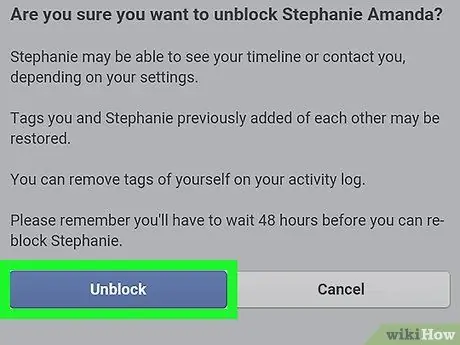
Stap 7. Raak de knop Deblokkeren aan ("Deblokkeren") wanneer daarom wordt gevraagd
Dit is een blauwe knop aan de linkerkant van de pagina. Daarna wordt de blokkering van de betreffende gebruiker opgeheven.
Als u een gebruiker opnieuw wilt blokkeren, moet u 48 uur wachten voordat u deze opnieuw kunt blokkeren
Methode 2 van 2: Op Windows en Mac
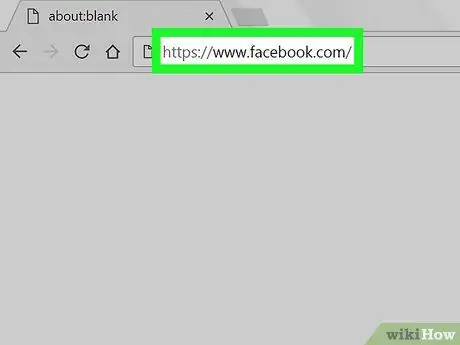
Stap 1. Ga naar de Facebook-website
Bezoek Als u al bent ingelogd op uw account, wordt er een nieuwsfeed weergegeven.
Als u niet bent aangemeld bij Facebook, voert u eerst uw e-mailadres (of telefoonnummer) en wachtwoord in de rechterbovenhoek van de pagina in
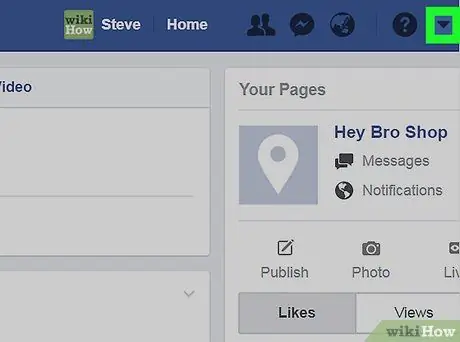
Stap 2. Klik op de knop
Het staat in de rechterbovenhoek van het Facebook-venster.
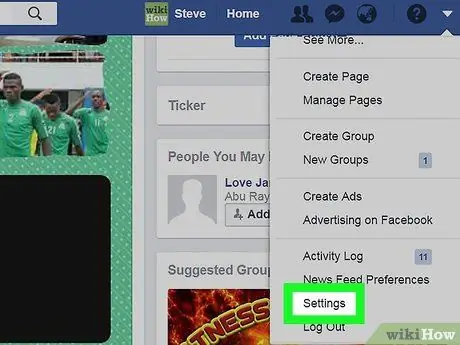
Stap 3. Klik op Instellingen (“Instellingen”)
Deze optie staat onder het vervolgkeuzemenu.
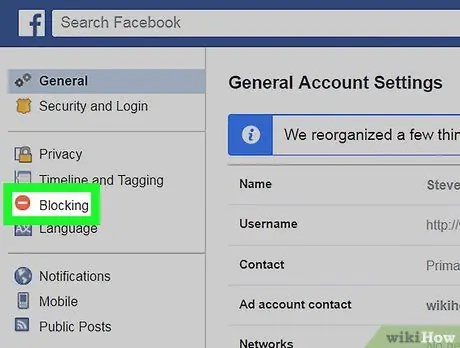
Stap 4. Klik op Blokkeren (“Blokkeren”)
Dit tabblad verschijnt aan de linkerkant van de pagina.
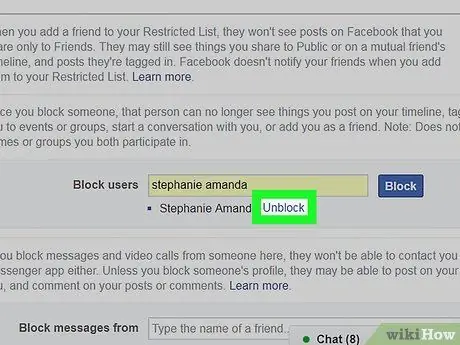
Stap 5. Klik op Deblokkeren ("Deblokkeren") naast de gebruikersnaam
U kunt de naam zien van elke gebruiker die u ooit heeft geblokkeerd in het gedeelte 'Gebruikers blokkeren' van deze pagina.
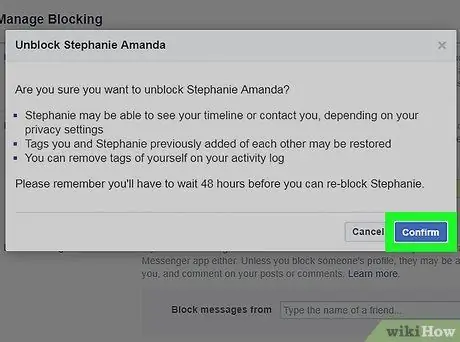
Stap 6. Klik op Bevestigen ("Bevestigen") wanneer daarom wordt gevraagd
Daarna wordt de blokkering van de betreffende gebruiker opgeheven.






