Deze wikiHow leert je hoe je van een gescand document een Word-document maakt dat op een computer kan worden bewerkt. U kunt dit wijzigen met de standaardinstellingen van Word als het document eerder als PDF-bestand is gescand. U hebt echter een gratis conversieprogramma/service nodig als het document als afbeeldingsbestand wordt gescand. Als je een Microsoft-account en een smartphone hebt, kun je ook de gratis Office Lens-app gebruiken om documenten te scannen en op te slaan als Word-bestanden in je OneDrive-internetopslagaccount.
Stap
Methode 1 van 3: Gescande PDF-bestanden converteren
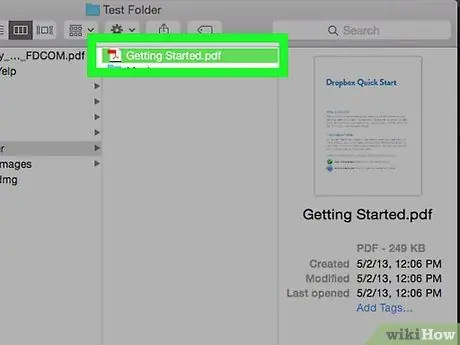
Stap 1. Zorg ervoor dat het gescande document is opgeslagen als PDF-bestand
Microsoft Word kan gescande PDF-bestanden herkennen en converteren naar Word-documenten zonder extra programma's.
Als het document is opgeslagen als een afbeeldingsbestand (bijvoorbeeld een JPG- of PNG-bestand), kunt u New OCR gebruiken om het te converteren
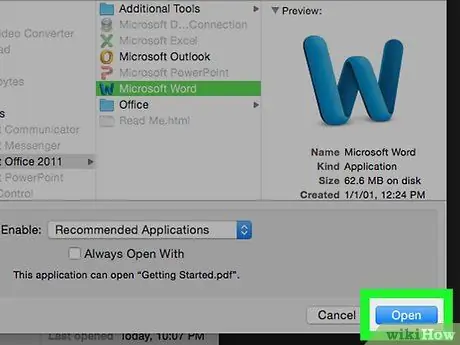
Stap 2. Open het PDF-bestand in Word
Het proces voor het openen van het bestand is afhankelijk van het gebruikte besturingssysteem:
- Windows - Klik met de rechtermuisknop op het PDF-bestand dat u wilt converteren, selecteer " Openen met en klik op " Woord ” in het pop-outmenu dat verschijnt.
- Mac - Klik op het PDF-bestand dat u wilt converteren, selecteer het menu “ Bestand ", Kiezen " Openen met en klik op " Woord ” in het pop-outmenu.
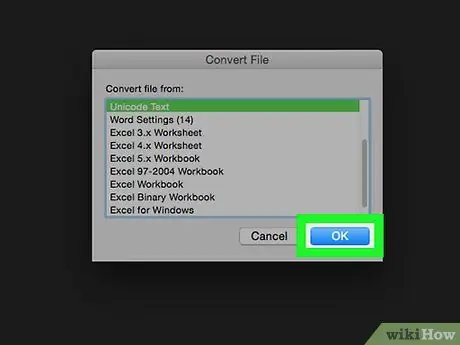
Stap 3. Klik op OK wanneer daarom wordt gevraagd
Eenmaal aangeklikt, converteert Word het gescande PDF-bestand naar een Word-document.
Dit proces kan enkele minuten duren als het PDF-bestand dat u opent veel tekst of afbeeldingen bevat
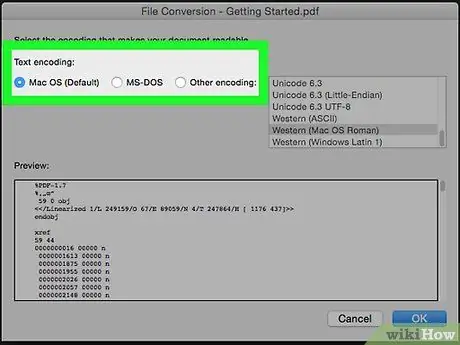
Stap 4. Schakel indien nodig het bewerken van het bestand in
Als u een gele balk met een waarschuwing boven in het Word-venster ziet, klikt u op Bewerken inschakelen ” op de gele balk om toegang tot het bewerken van bestanden te openen.
Meestal gebeurt dit met bestanden die u uploadt (bijvoorbeeld als u pdf-bestanden downloadt van een internetopslagdienst of clouddienst)
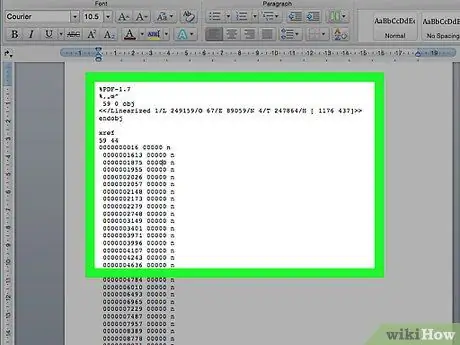
Stap 5. Ruim het document op
Het converteren van gescande bestanden naar Word-documenten geeft niet altijd nauwkeurige resultaten. Mogelijk moet u ontbrekende woorden toevoegen, overtollige witruimte verwijderen en spelfouten corrigeren voordat het Word-document klaar is voor gebruik.
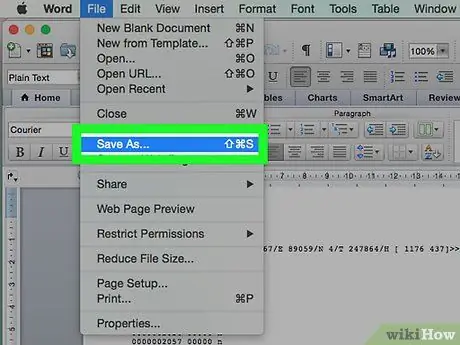
Stap 6. Sla het document op
Wanneer u klaar bent om het document op te slaan als een Word-bestand, volgt u deze stappen:
- Windows - Druk op de toetscombinatie Ctrl+S, voer een bestandsnaam in, selecteer een opslaglocatie en klik op " Opslaan ”.
- Mac - Druk op de Command+S-toetscombinatie, voer een bestandsnaam in, selecteer een opslaglocatie in de vervolgkeuzelijst " Waar " en klik op " Opslaan ”.
Methode 2 van 3: De gescande afbeelding wijzigen
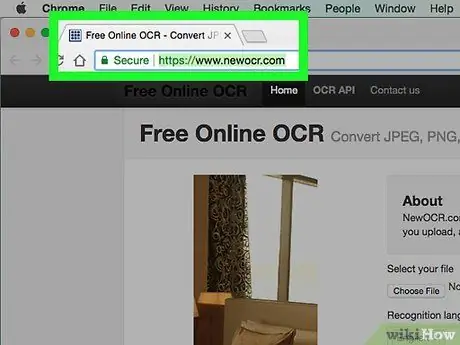
Stap 1. Open de nieuwe OCR-site
Bezoek https://www.newocr.com/ via de webbrowser van uw computer.
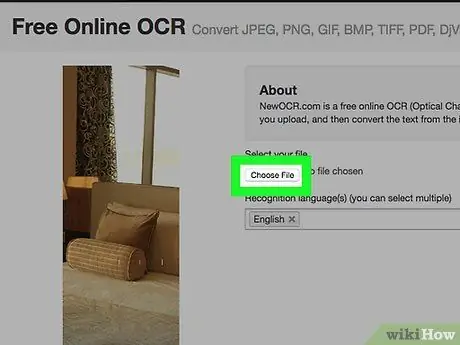
Stap 2. Klik op Bestand kiezen
Dit is een grijze knop bovenaan de pagina. Eenmaal geklikt, wordt een Verkenner (Windows) of Finder (Mac)-venster geopend.
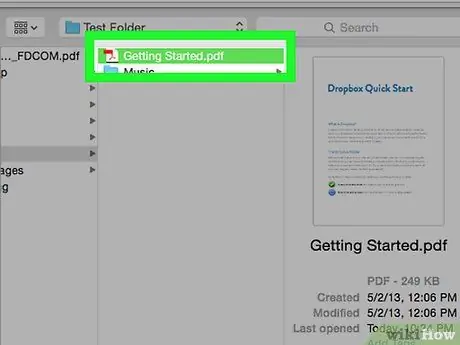
Stap 3. Selecteer het gescande bestand
Zoek in het bestandsbrowservenster het gewenste afbeeldings-/documentbestand en klik vervolgens op het bestand.
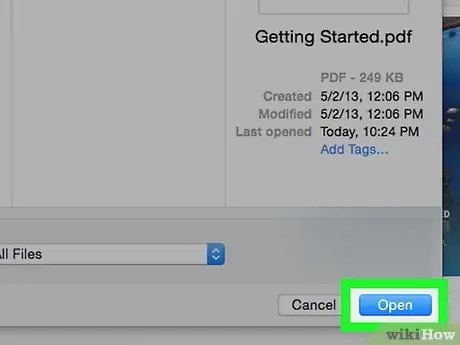
Stap 4. Klik op Openen
Het staat in de rechterbenedenhoek van het venster. Daarna wordt het bestand geüpload naar de website.
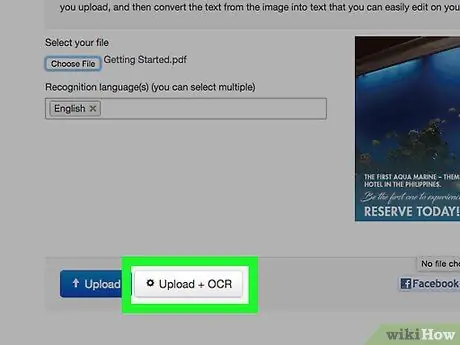
Stap 5. Klik op Uploaden + OCR
Het staat onderaan de geplakte pagina. Eenmaal aangeklikt, haalt Nieuwe OCR de leesbare tekst uit de gescande afbeelding die u heeft geüpload.
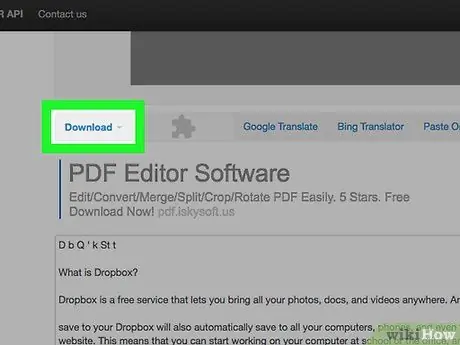
Stap 6. Scroll naar beneden en klik op Downloaden
Deze link bevindt zich in de linkerbenedenhoek van de pagina, net boven het vak met de documenttekst. Eenmaal geklikt, verschijnt een vervolgkeuzemenu.
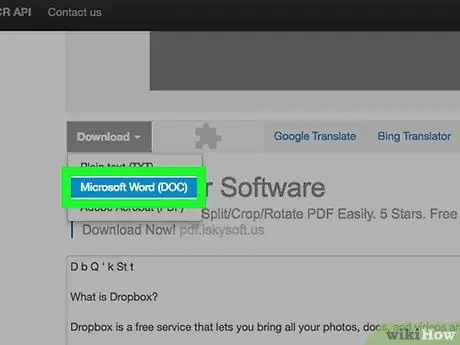
Stap 7. Klik op Microsoft Word (DOC)
Deze optie staat in het vervolgkeuzemenu " Downloaden " Daarna wordt de Microsoft Word-versie van het gescande bestand naar de computer gedownload.
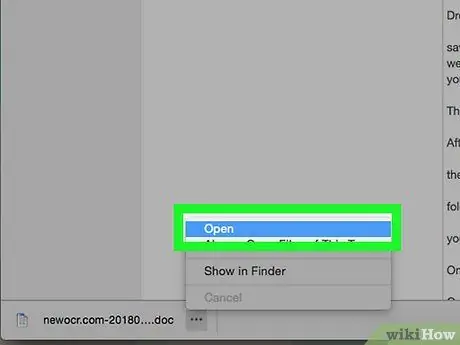
Stap 8. Open het document
Zodra de download is voltooid, kunt u dubbelklikken op het bestand om het te openen in Microsoft Word. De gescande afbeelding is nu een Microsoft Word-document.
Mogelijk moet u klikken op " Bewerken inschakelen ” bovenaan de pagina omdat het mogelijk is dat het document standaard is vergrendeld.
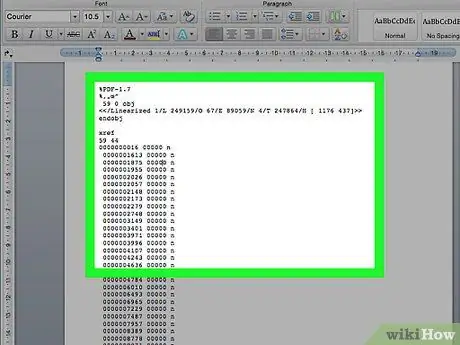
Stap 9. Organiseer uw document
Het converteren van gescande bestanden naar Word-documenten geeft niet altijd nauwkeurige resultaten. Mogelijk moet u ontbrekende woorden toevoegen, overtollige witruimte verwijderen en spelfouten corrigeren voordat het Word-document klaar is voor gebruik.
Methode 3 van 3: Documenten scannen naar Word-bestanden
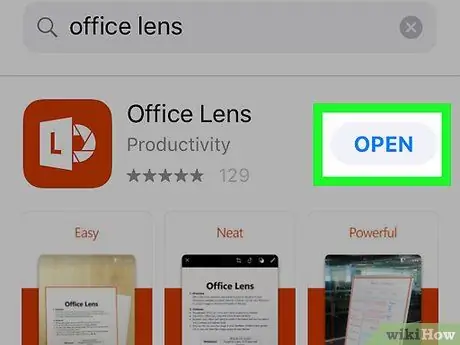
Stap 1. Open de Office Lens-app
Tik op het Office Lens-app-pictogram dat rood en wit is met de camera-iris en de letter "L" in het midden.
Als u de Office Lens-app niet op uw telefoon heeft, kunt u deze downloaden van de Google Play Store op een Android-apparaat of de App Store op een iPhone
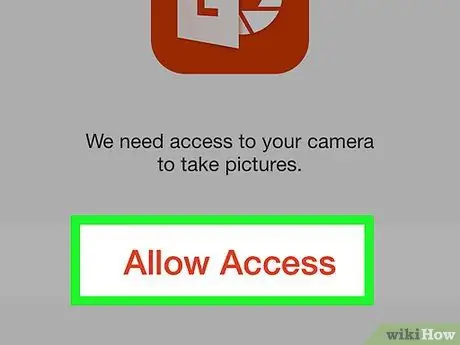
Stap 2. Geef Office Lens toegang tot de telefoon
Als dit de eerste keer is dat u de Office Lens-app opent, raakt u " Toestaan " of " Oke ” wanneer u wordt gevraagd om Office Lens toegang te geven tot bestanden op de telefoon.
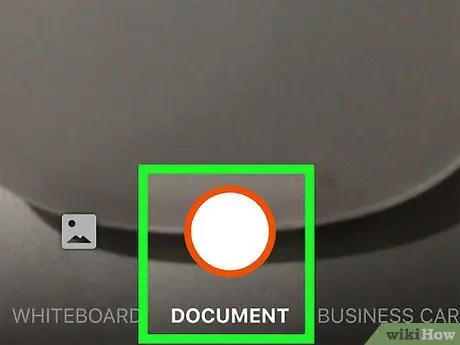
Stap 3. Raak DOCUMENT aan
Dit tabblad bevindt zich onderaan het scherm.
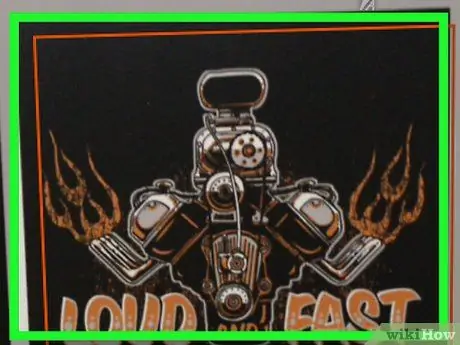
Stap 4. Richt de camera op het document
Plaats het document dat u wilt scannen, zodat het zich binnen het weergave- of camera-opnamegebied bevindt.
Zorg ervoor dat het document helder is, zodat de camera zoveel mogelijk details kan vastleggen
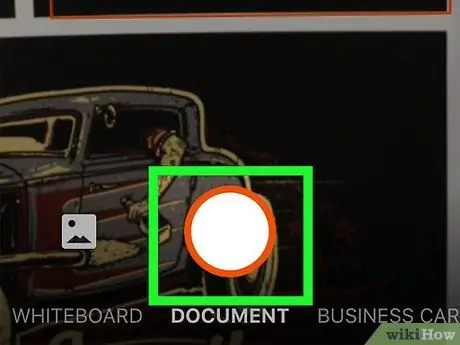
Stap 5. Raak de knop "Opnemen" aan
Dit is een rode cirkelknop onder aan het scherm. Eenmaal aangeraakt, wordt er een foto van de documentpagina gemaakt.
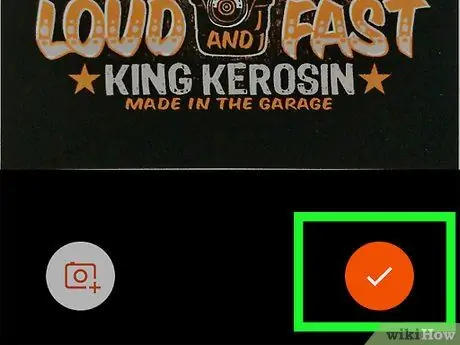
Stap 6. Raak. aan
Het staat in de rechterbenedenhoek van het scherm.
U kunt meer pagina's scannen door op de camera- en pluspictogrammen onder aan het scherm te tikken
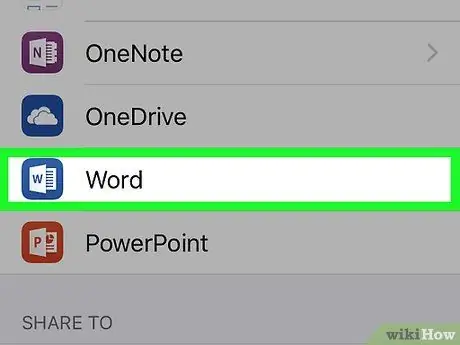
Stap 7. Raak Woord aan
Deze optie bevindt zich in het gedeelte "OPSLAAN NAAR" van de pagina "Exporteren naar".
Selecteer op een Android-apparaat het vakje naast de Word-optie en raak de " OPSLAAN ” onderaan het scherm.
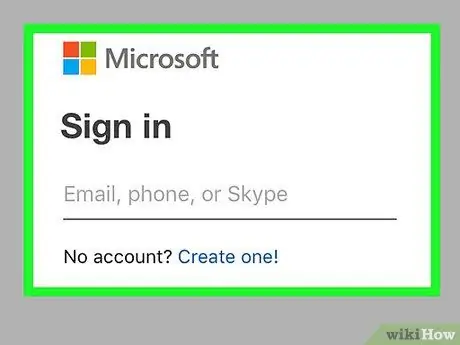
Stap 8. Meld u aan bij uw Microsoft-account
Als dat niet het geval is, voert u het e-mailadres en het accountwachtwoord van uw Microsoft-account in. Nadat u bent aangemeld, wordt het gescande Word-document geüpload naar uw OneDrive-account.
Dit account is het account dat wordt gebruikt om u aan te melden bij Microsoft Word
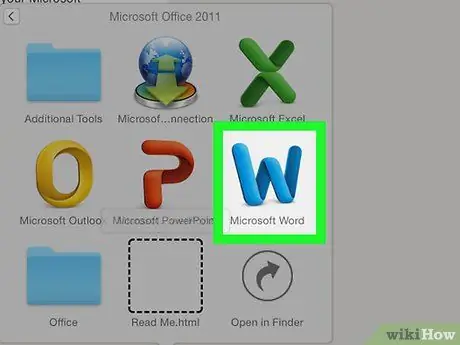
Stap 9. Open Word op de computer
Het programma wordt gemarkeerd door een blauw pictogram met een wit document en de letter "W".
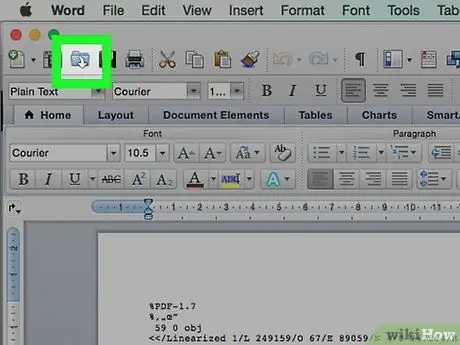
Stap 10. Klik op Andere documenten openen
Het staat aan de linkerkant van het venster, onder het gedeelte 'Recent'.
Klik op een Mac op het mappictogram met het label " Open ” aan de linkerkant van het venster.
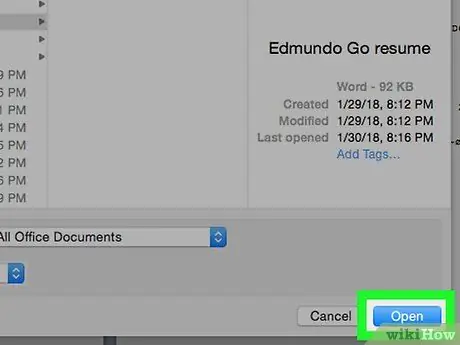
Stap 11. Klik op OneDrive - Persoonlijk
Het staat bovenaan het raam. Daarna wordt de OneDrive-map geopend.
Als u de optie "OneDrive" niet ziet, klikt u op " + Voeg een plaats toe ", Kiezen " Een schijf " en meld u aan met een Microsoft-account.
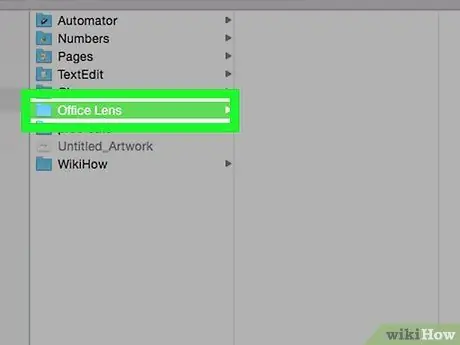
Stap 12. Ga naar de map Office Lens
Klik op de map "Documenten" en vervolgens op de map "Office Lens". Deze map bevindt zich in het rechterdeel van het venster.
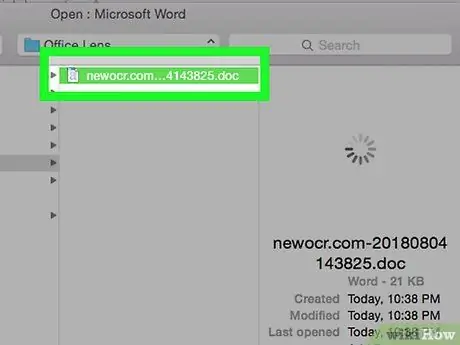
Stap 13. Dubbelklik op het Word-document
Daarna wordt het gescande Word-document met Office Lens geopend in Microsoft Word.






