Mensen kunnen verschillende redenen hebben om nieuwsbrieven of andere soorten gedrukte literatuur te maken. Het maken van nieuwsbrieven, brochures en pamfletten is iets dat vaak wordt gedaan als men een klein bedrijf start. Bulletins zijn handig om campagnes in scholen of gebedshuizen te ondersteunen. Wat de reden ook is, u moet een nieuwsbrief plannen, ontwerpen en maken voordat u informatie deelt met potentiële lezers.
Stap
Deel 1 van 4: Nieuwsbriefinhoud plannen
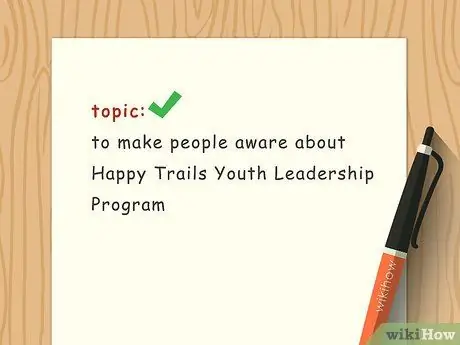
Stap 1. Begrijp je onderwerp
Wanneer u een nieuwsbrief maakt, moet u het onderwerp begrijpen waarover u gaat schrijven. Wanneer u onderzoek doet naar uw onderwerp, overweeg dan de belangrijkste punten die de lezer moet begrijpen om uw boodschap te begrijpen. Ontdek welke informatie voor u beschikbaar is. Als uw onderwerp bijvoorbeeld plezier in het zwembad is, wijs dan ruimte in uw nieuwsbrief toe om te schrijven over veiligheid tijdens het zwemmen, spelletjes om in het zwembad te spelen en informatie over waterglijbanen.
Plan de nieuwsbrief door een ruwe schets te maken op een opgevouwen stuk papier. Schrijf een ruwe schets op het papier als experiment om de creativiteit van je hersenen te stimuleren. Een ruwe schets kan u helpen bij het plannen van de lay-out en organisatie van uw nieuwsbrief
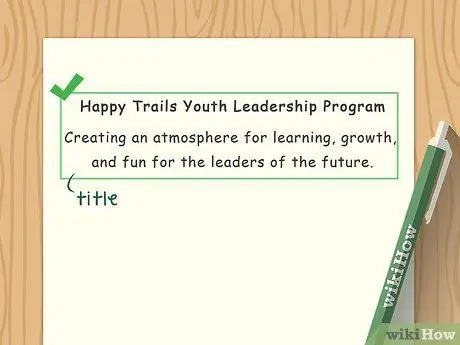
Stap 2. Kies een titel
Uw nieuwsbrief moet een titel hebben. De titel moet beknopt en informatief zijn, maar de aandacht van de lezer trekken en ervoor zorgen dat hij wil blijven lezen. Vind je het lastig om een titel te bedenken, vul dan eerst de inhoud van de nieuwsbrief in voordat je een titel aanmaakt. Een nieuwsbrief over zwembaden kan bijvoorbeeld de titel 'Plezier bij het zwembad' of 'Uitje naar het zwembad' hebben.
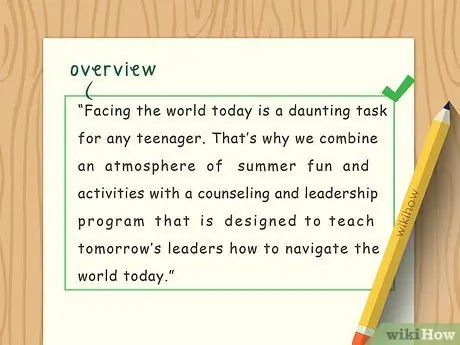
Stap 3. Geef een overzicht
Het overzicht is een beknopte en duidelijke inleiding op het doel van de nieuwsbrief. Houd je opening beknopt en creatief. Schrijf indien nodig in de vorm van een lijst om te voorkomen dat u te lang schrijft.
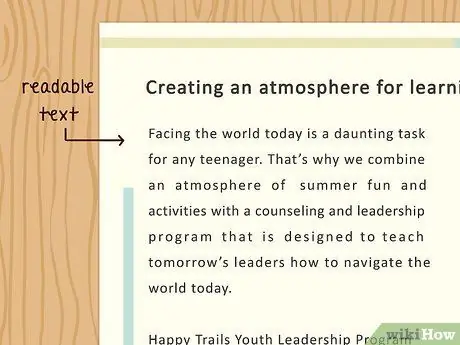
Stap 4. Schrijf gemakkelijk te lezen
Bij het maken van een nieuwsbrief worden uw zinnen in kleine en compacte formaten geschreven. Voorkom problemen door minimaal 12-punts tekst te kiezen en een duidelijk lettertype, zoals Arial. Vermijd vreemde en onduidelijke lettertypen. Gebruik korte en eenvoudige alinea's en laat voldoende ruimte over
- Titels en ondertitels moeten opvallen in een consistente stijl. Kies je er bijvoorbeeld voor om de titel en ondertitel vet te schrijven, gebruik dan vet voor alle titels en ondertitels in de nieuwsbrief. U kunt ook titels en ondertitels onderstrepen.
- Vermijd het gebruik van te veel kleuren. Kies een contrasterende kleur ten opzichte van de witte papierkleur, maar gebruik niet meerdere kleuren tegelijk. Overmatige kleurvariaties maken het scherm te druk en moeilijk leesbaar.
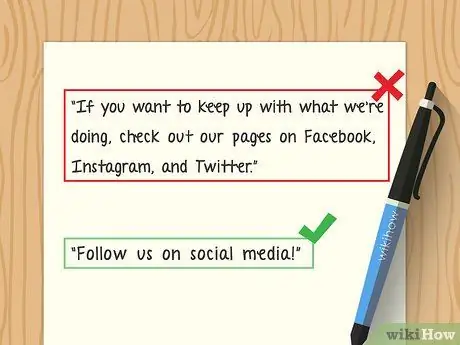
Stap 5. Maak een eenvoudige nieuwsbrief
Nieuwsbrieven moeten overzichtelijk en eenvoudig zijn. Gebruik taal die gemakkelijk te begrijpen is en vermijd straattaal of te complexe zinnen. Probeer de zinnen hardop voor te lezen om eenvoudige zinnen te maken. Als je het moeilijk vindt om te lezen, is de kans groot dat je zinnen te ingewikkeld of moeilijk te begrijpen zijn. Vermijd jargon en afkortingen.
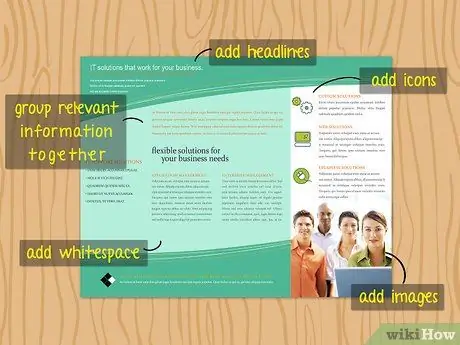
Stap 6. Groepeer de relevante informatie bij elkaar
Laat bij het maken van een nieuwsbrief de relevante informatie goed en logisch stromen. Vermijd indien mogelijk het herhalen van informatie. Als u bijvoorbeeld schrijft over de dag doorbrengen aan het zwembad, plaats dan informatie over veiligheid in dezelfde groep. In een ander gedeelte praat je over games als Marco Polo. Wanneer u over games schrijft, vermijd dan het herhalen van informatie over het belang van veiligheidsvesten en zwembadbeveiliging.
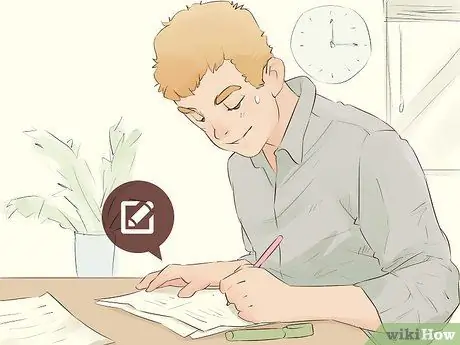
Stap 7. Controleer en bewerk
Als je alle informatie hebt ingetypt die je wilt overbrengen, herlees deze dan en controleer op zinsbouw, spelling en opmaakfouten. Dit proces kunt u het beste een paar uur nadat u de nieuwsbrief heeft voltooid, uitvoeren. Als u het te vroeg leest, kunt u fouten mogelijk niet effectief detecteren. Als je meer tijd hebt, vraag dan een vriend of familielid om de nieuwsbrief te lezen en te bekijken.
Deel 2 van 4: Ontwerpen met tekstverwerkingssoftware
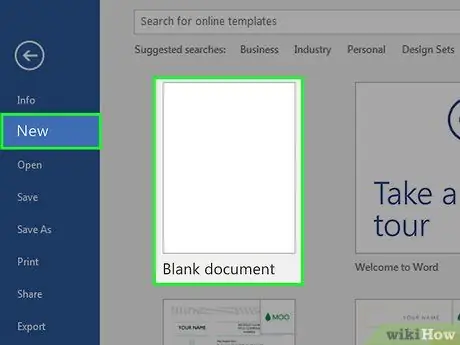
Stap 1. Maak een nieuw document aan
Open Microsoft Word op uw computer. Klik op "Bestand" en vervolgens op "Nieuw leeg document". Vergeet niet het bestand meteen op te slaan om te voorkomen dat u uw werk kwijtraakt.
Hoewel het proces iets anders is, kan het ook worden gebruikt in andere gegevensverwerkingsprogramma's, zoals OpenOffice, LibreOffice, AbiWord of Microsoft Wordpad
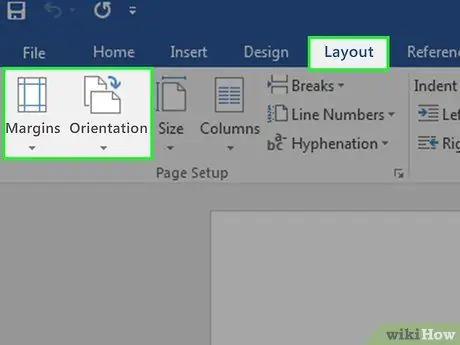
Stap 2. Pas de marges en papierrichting aan
Om de marges en papierrichting correct te maken, gaat u naar het menu "Bestand". Selecteer "Pagina-instelling" en vervolgens "Marges". Marges moeten worden ingesteld op 0,5 inch of 1,27 cm. Als u een nieuwsbrief in een traditioneel formaat gaat maken, moet u ook de papierrichting wijzigen door "Oriëntatie" te selecteren in "Pagina-instelling" en op "Landschap" te klikken.
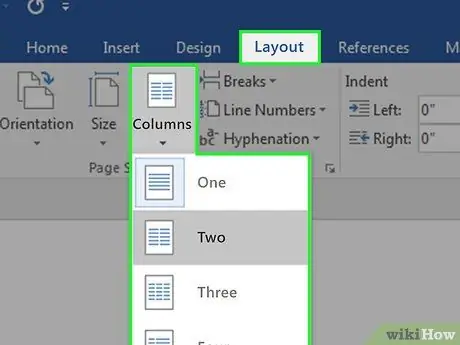
Stap 3. Vul de velden in
Nieuwsbrieven moeten kolommen op elke pagina hebben. Om een kolom in te voegen, klikt u op “Formatteren”. Selecteer "Kolommen". Wijzig het getal in het menu "Presets" in drie. In het menu "Breedte en afstand" moet u de afstand tussen de kolommen wijzigen in tweemaal de marge (1 inch of 2,54 cm).
Ruimte is de afstand tussen kolommen. Als u wilt dat uw kolommen kleiner zijn, vergroot u de tussenruimte
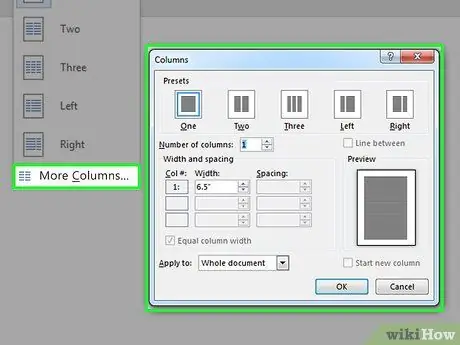
Stap 4. Stel je de kolom voor die je gaat maken
Om de lijn tussen de kolommen te zien, klikt u op "Lijn tussen" in het vak "Voorinstellingen" in het menu "Kolommen". Dit proces zal een dunne lijn produceren die de kolom verdeelt. Deze lijnen helpen u bij het plannen en organiseren van nieuwsbrieven.
Als u deze regels wilt verwijderen nadat u klaar bent met het maken van de nieuwsbrief voordat u naar het afdrukproces gaat, schakelt u het selectievakje "Lijn tussen" uit
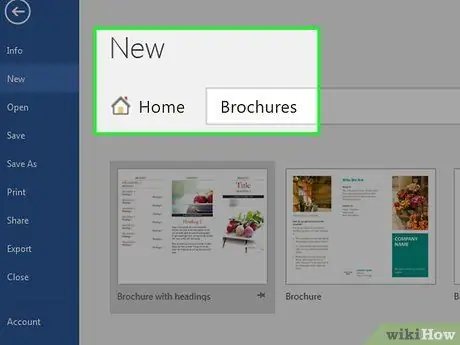
Stap 5. Download het voorbeeldpatroon
Als je de nieuwsbrief die je hebt gemaakt niet leuk vindt, kun je een voorbeeldpatroon downloaden van Microsoft. Klik op "Bestand" en vervolgens op "Nieuw". Selecteer "Brochures en boekjes" en vervolgens "Brochures". Microsoft biedt een verzameling brochures, waaronder drievoudige brochuretypes.
Deel 3 van 4: Een achtergrond invoegen
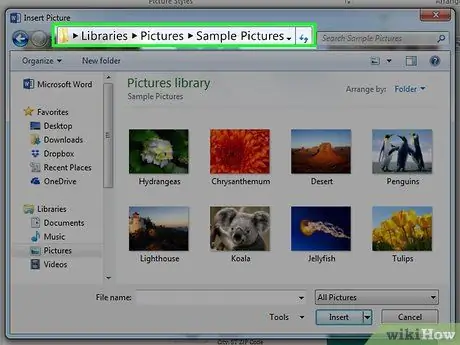
Stap 1. Zoek het bestand of "bestand" op uw computer
Nadat u een afbeelding hebt geselecteerd, moet u weten hoe u deze kunt openen. De locatie van de afbeelding kan bijvoorbeeld zijn in " Mijn computer ", " Mijn documenten ", " Downloads ", gevolgd door een bestandsnaam, zoals "Afbeeldingen voor nieuwsbrief.jpg".
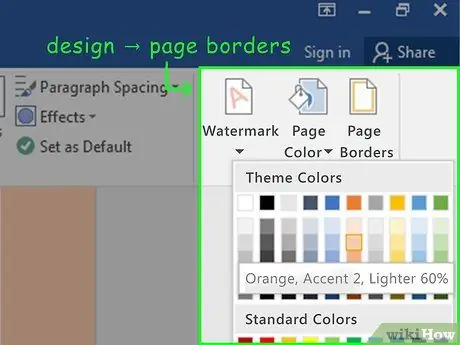
Stap 2. Zoek de achtergrondafbeelding of kleur
Om uw favoriete afbeelding of achtergrondkleur te vinden, selecteert u “Pagina-indeling“. Ga naar de optiegroep "Pagina-achtergrond" en selecteer vervolgens "Paginakleur". In dit menu ziet u de optie "Opvuleffecten".
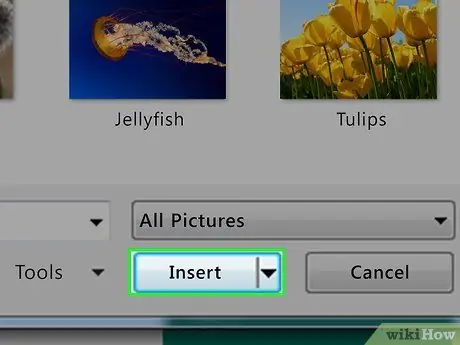
Stap 3. Voeg de afbeelding in
Zodra u "Opvuleffecten" hebt gevonden, klikt u op "Afbeelding selecteren". Bepaal nu waar uw afbeeldingsbestand zich bevindt. Zodra u het hebt gevonden, klikt u op 'Invoegen' en 'Oké'. Dit proces omvat de afbeelding die u hebt geselecteerd als achtergrondafbeelding voor uw nieuwsbrief.
Deel 4 van 4: Een tekstvak of "tekstvak" toevoegen
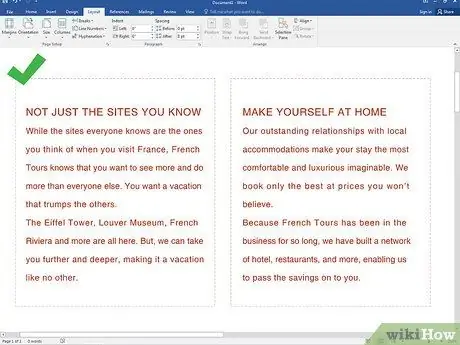
Stap 1. Selecteer een kolom
Voordat u een tekstvak toevoegt, klikt u op de kolom waar u het tekstvak wilt plaatsen. U moet de kolommen één voor één selecteren, voor en achter, waar u het tekstvak gaat maken.
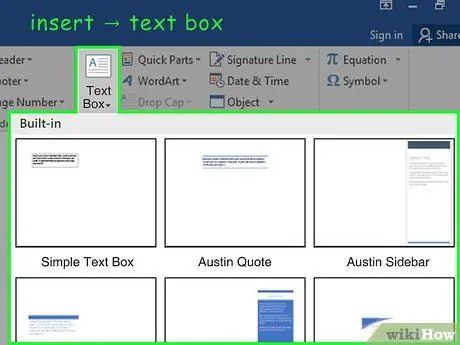
Stap 2. Klik op "Invoegen"
Om een tekstvak in te voegen, klikt u op "Invoegen" en selecteert u vervolgens Tekstgroep of "Tekstgroep".
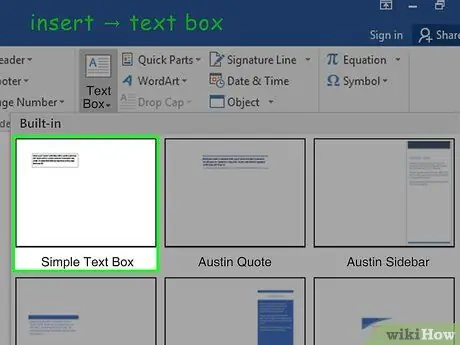
Stap 3. Voer het tekstvak in
Nadat u "Tekstgroep" hebt geselecteerd, selecteert u het eenvoudige tekstvak "Eenvoudig tekstvak". Het tekstvak zou nu in de kolom moeten verschijnen. U kunt het tekstvak naar behoefte verplaatsen en wijzigen. U kunt ook de grootte van de doos wijzigen.
Dit tekstvak kan zowel in de kop van de pagina als in de body worden gebruikt. Om te voorkomen dat de tekst van plaats verandert, gebruikt u verschillende tekstvakken voor de paginakop en de hoofdtekst
Tips
- Gebruik lijsten of vetgedrukte letters om belangrijke informatie te markeren.
- Gebruik lichte kleuren om de aandacht van de lezer te trekken en probeer ze te laten opvallen.






