Deze wikiHow leert je hoe je UC Browser kunt gebruiken om video's van YouTube op een Windows-computer te downloaden. Zelfs als je geen video's kunt downloaden via de standaardinstellingen van UC Browser, kun je nog steeds de website van Online Video Converter gebruiken om de meeste video's van YouTube te downloaden. Meestal kunt u echter geen beveiligde video's downloaden, zoals muziekvideo's of betaalde video's.
Stap
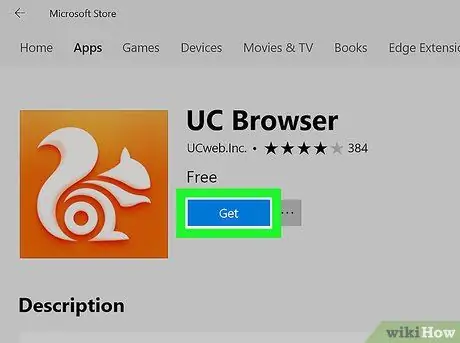
Stap 1. Download en installeer indien nodig de UC Browser-app voor Windows 10
Als u UC Browser niet hebt geïnstalleerd en het besturingssysteem Windows 10 gebruikt, kunt u UC Browser installeren vanuit de Windows 10 Store. Klik op het menu Begin ”
en volg dan deze stappen:
- Typ winkel.
-
Klik op het app-pictogram

Pictogram Microsoft Store-app v3 Microsoft Store.
- Klik op het pictogram "Zoeken" (vergrootglaspictogram).
- Typ uc browser en druk op Enter.
- Klik " UC browser ”
- Klik " Krijgen ”
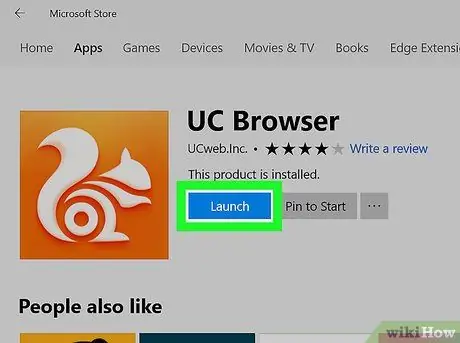
Stap 2. Open de UC-browser
Klik op de knop Launch ” in het Microsoft Store-venster. U kunt ook op het UC Browser-pictogram in het menu Start of op het bureaublad klikken (of dubbelklikken).
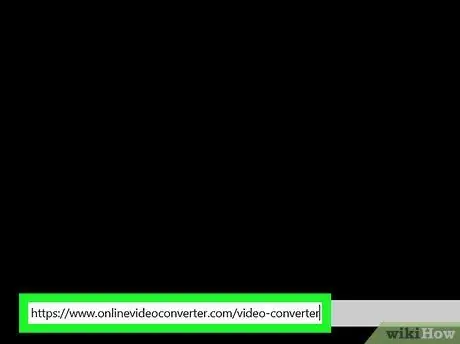
Stap 3. Open de Video Converter-website
Bezoek https://www.onlinevideoconverter.com/video-converter via UC Browser.
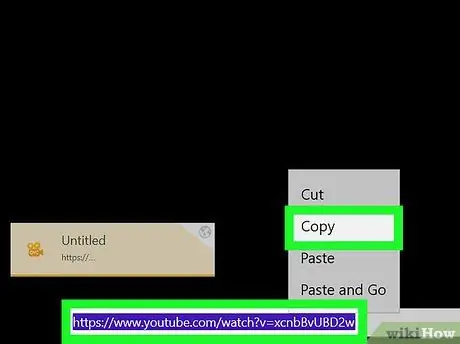
Stap 4. Kopieer het YouTube-videoadres
Zoek en open de video die je wilt downloaden, selecteer het adres in de adresbalk onder aan het UC Browser-venster en druk op de sneltoets Ctrl+C.
Houd er rekening mee dat u geen inhoud kunt downloaden zoals muziekvideo's of andere video's die professioneel zijn beveiligd (bijv. betaalfilms)
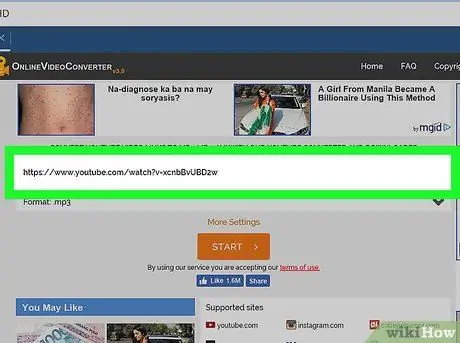
Stap 5. Plak het videoadres in Online Video Converter
Klik op de kolom 'Link hier plakken' boven aan de pagina en druk vervolgens op Ctrl+V.
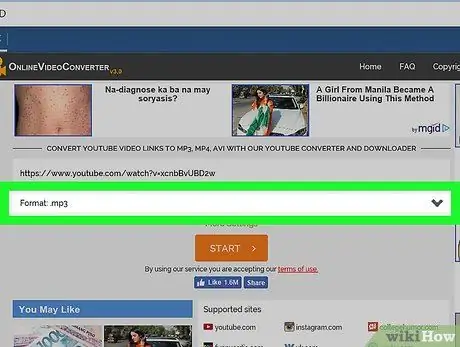
Stap 6. Klik op de vervolgkeuzelijst "Formaat"
Je ziet dit vak onder de kolom waar het video-adres eerder was geplakt. Daarna verschijnt een vervolgkeuzemenu.
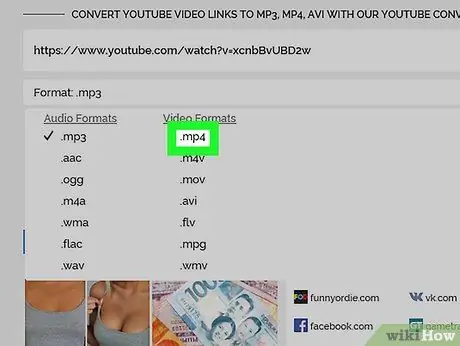
Stap 7. Klik op mp4
Het staat aan de rechterkant van het vervolgkeuzemenu.
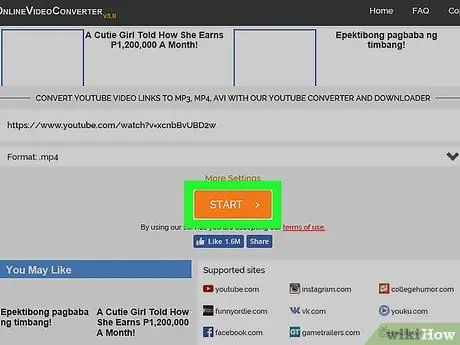
Stap 8. Klik op DOWNLOAD
Dit is een blauwe knop aan de rechterkant van de pagina. Daarna wordt de video onmiddellijk gedownload.






