Deze wikiHow leert je hoe je iTunes van je computer kunt verwijderen, inclusief de betreffende Apple-services. Het iTunes-verwijderingsproces op een Windows-pc is vrij eenvoudig. Aangezien het programma echter de primaire mediaspeler is voor veel bestanden op Mac-computers en een essentieel onderdeel is van het OSX-besturingssysteem, is het verwijderen ervan niet eenvoudig (of wordt het niet aanbevolen). U kunt iTunes echter nog steeds van uw Mac verwijderen.
Stap
Methode 1 van 2: Op Windows 10
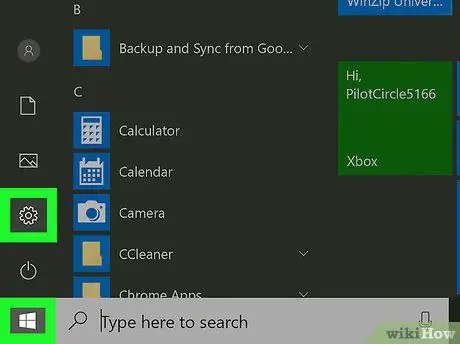
Stap 1. Open het Windows-instellingenmenu (“Instellingen”)
U vindt dit pictogram in het menu "Start".
Als u Windows 7 of 8 gebruikt, gaat u naar het menu "Start", klikt u op " Controlepaneel ", Kiezen " Programma's en selecteer " Programma's en functies " Ga daarna verder met stap drie. De volgende stappen die genomen moeten worden zijn dezelfde als de stappen op Windows 10.
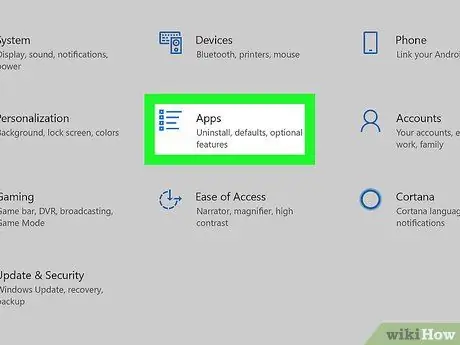
Stap 2. Klik op Apps
Deze optie staat in de tweede kolom, boven het segment "Tijd & Taal". Er wordt een lijst met alle geïnstalleerde applicaties en programma's geladen. Het laden van de lijst kan enkele seconden tot een minuut duren, afhankelijk van het aantal geïnstalleerde programma's en de grootte van de schijf.
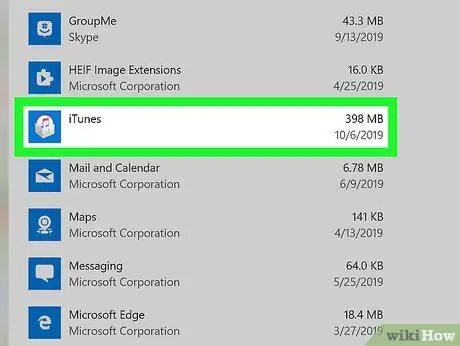
Stap 3. Klik op iTunes
Deze optie wordt blauw gemarkeerd en uitgebreid.
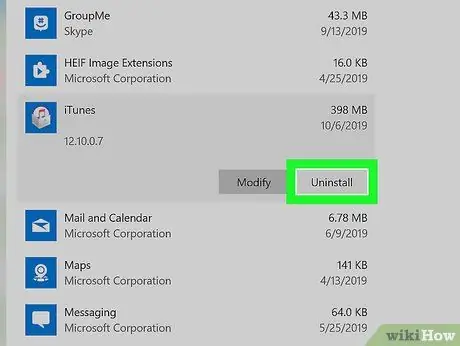
Stap 4. Klik op Verwijderen
Het staat in het gemarkeerde en uitgevouwen gebied naast de knop 'Wijzigen'.
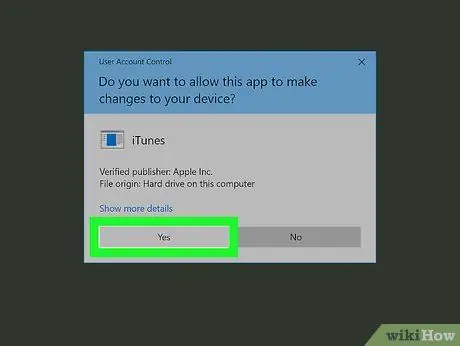
Stap 5. Volg de verwijderingsstappen
Klik " Verwijderen ” wanneer daarom wordt gevraagd en selecteer “ Ja " Wacht daarna tot iTunes klaar is met verwijderen.
Als u wordt gevraagd om de computer opnieuw op te starten, klikt u op " Later opnieuw opstarten ”.
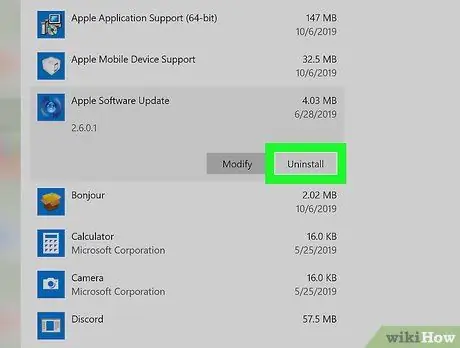
Stap 6. Verwijder andere Apple-services
U hoeft de service alleen te verwijderen als u de desktopversie van iTunes hebt geïnstalleerd. Als u de UWP-versie van iTunes verwijdert, hoeft u niet deel te nemen aan het verwijderen van Apple-services. Om iTunes volledig te verwijderen, moet u ervoor zorgen dat u ook de volgende programma's in deze volgorde verwijdert:
- Apple software update
- Ondersteuning voor Apple mobiele apparaten
- Bonjour
- Ondersteuning voor Apple-applicaties (64-bits)
- Apple-toepassingsondersteuning (32-bits)
Stap 7. Start de computer opnieuw op nadat u alle iTunes-componenten hebt verwijderd
Menu openen " Begin ”, klik op het aan/uit-pictogram en selecteer “ Herstarten " Nadat de computer opnieuw is opgestart, worden iTunes en de bijbehorende programma's van de computer verwijderd.
Methode 2 van 2: Op Mac-computer
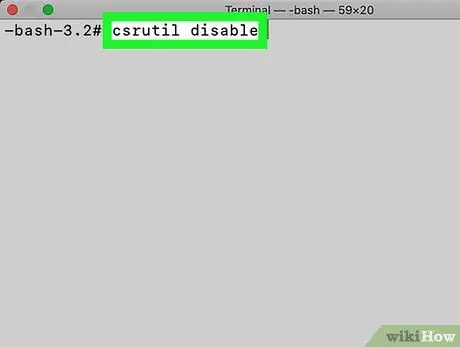
Stap 1. Schakel de functie "System Integrity Protection" (SIP) van Apple uit
Omdat iTunes een ingebouwde applicatie voor het besturingssysteem is, is het erg moeilijk te verwijderen. U moet eerst SIP uitschakelen voordat u iTunes kunt verwijderen.
- Start de computer opnieuw op en druk op de toetsen Ctrl+R om de herstelmodus te openen.
- Open " Nutsvoorzieningen ” > “ Terminal ” om toegang te krijgen tot het Terminal-venster in de herstelmodus.
- Typ csrutil disable in het Terminal-venster en druk op Return op uw toetsenbord. Daarna is SIP succesvol gedeactiveerd.
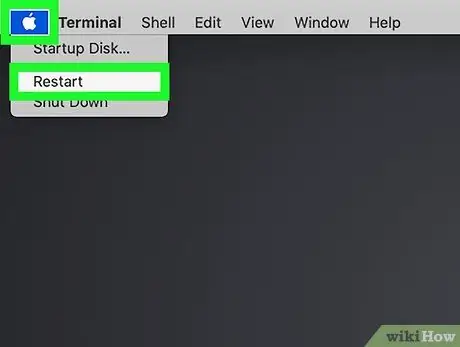
Stap 2. Start de computer opnieuw op en log in op het beheerdersaccount
U kunt alleen apps verwijderen uit accounts met beheerdersbevoegdheid.
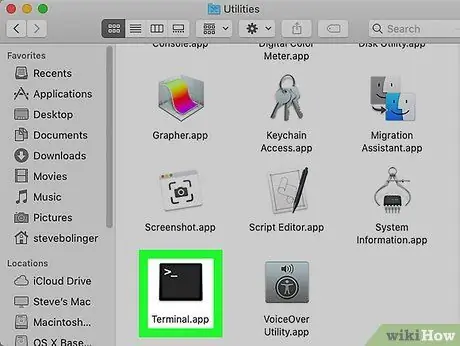
Stap 3. Open Terminal
U vindt deze applicatie in de map " Toepassingen, onder submappen " Nutsvoorzieningen " U kunt ook Spotlight gebruiken en terminal-trefwoorden typen.
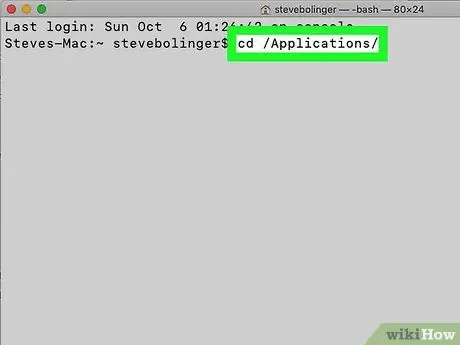
Stap 4. Typ cd /Applications/ en druk op Return
Daarna kunt u de toepassingsmap zien.
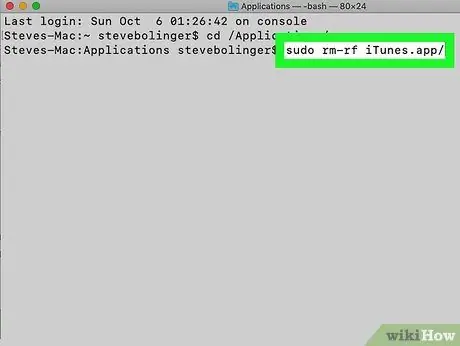
Stap 5. Typ sudo rm-rf iTunes.app/ en druk op Return
Met deze opdracht wordt de iTunes-toepassing van de computer verwijderd.
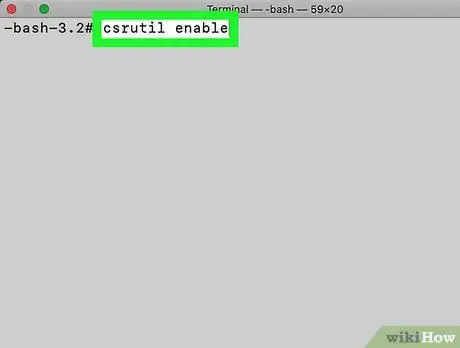
Stap 6. Schakel SIP opnieuw in
Om het in te schakelen, start u de computer opnieuw op en drukt u op Ctrl+R om de herstelmodus te openen, opent u het Terminal-programma en voert u deze opdracht uit: csrutil enable.






