Deze wikiHow leert je hoe je Fortnite kunt downloaden en installeren op een Chromebook. Eerst moet je downloads van de Play Store op je Chromebook inschakelen en toestaan en een app voor bestandsbeheer installeren voordat je Fortnite kunt installeren.
Stap
Deel 1 van 2: Uw Chromebook instellen
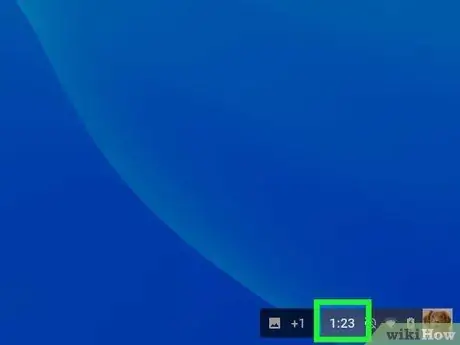
Stap 1. Klik op de klok- of tijdmarkering in de rechterbenedenhoek van het scherm
U ziet de tijdindicator in de rechterbenedenhoek van uw Chromebook-scherm. Daarna wordt een pop-upmenu weergegeven.
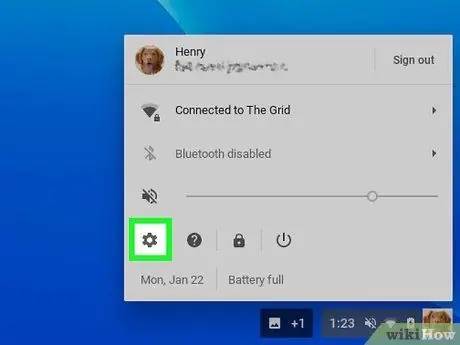
Stap 2. Klik op Instellingen in het menu
Het staat naast het pictogram
. Het computer setup-menu wordt daarna weergegeven.
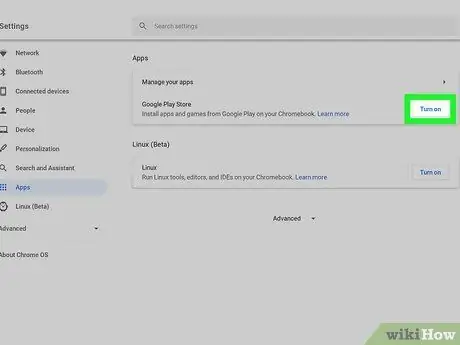
Stap 3. Selecteer Inschakelen naast "Installeer apps en games van Google Play op uw Chromebook"
Het staat in het gedeelte 'Google Play Store' van het instellingenmenu. Hierna verschijnt een pop-upvenster.
- Als je deze optie niet ziet, zorg er dan voor dat je Chromebook up-to-date is met de nieuwste versie van het Chrome OS-besturingssysteem.
- Als de optie nog steeds niet beschikbaar is nadat de laatste OS-update is geïnstalleerd, ondersteunt uw Chromebook mogelijk geen Android-apps.
Stap 4. Klik op Meer in het pop-upvenster
U wordt gevraagd de servicevoorwaarden van Google te lezen en ermee akkoord te gaan.
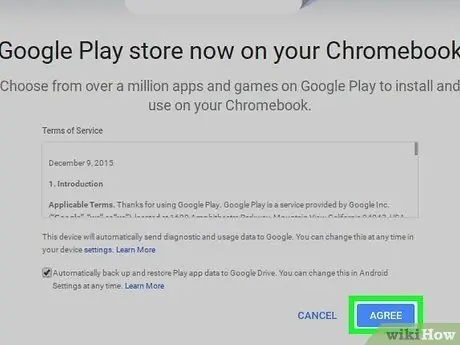
Stap 5. Klik op Ik ga akkoord
Google Play wordt ingeschakeld op Chromebooks. Nu kun je de app downloaden uit de Play Store.
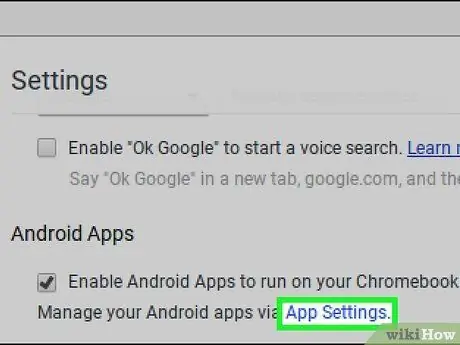
Stap 6. Klik op de blauwe link App-instellingen onder "Android-apps"
Applicatie-instellingen en -opties worden op een nieuwe pagina weergegeven.
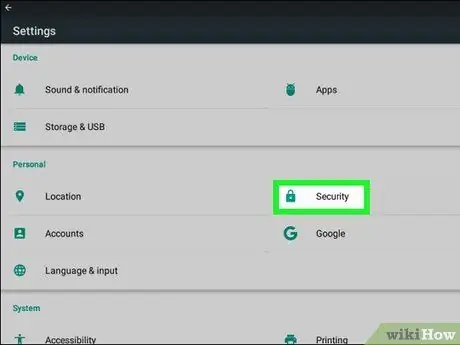
Stap 7. Klik op Beveiliging in het menu met toepassingsinstellingen
In dit gedeelte kunt u de computerbeveiligingsinstellingen wijzigen.
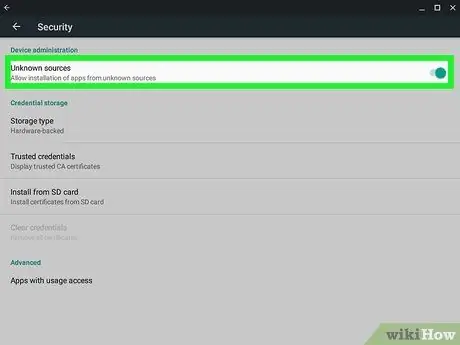
Stap 8. Schakel Onbekende bronnen in het gedeelte "Beveiliging" in
Klik op de optie " Onbekende bronnen ” in het gedeelte “Apparaatbeheer” en zorg ervoor dat de “ Installatie van apps van onbekende bronnen toestaan " is geselecteerd en actief.
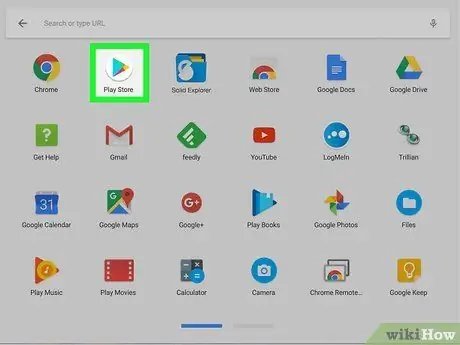
Stap 9. Open de Google Play Store-app op de Chromebook
Zoek en klik op het pictogram
op uw computer om de Google Play Store te openen.
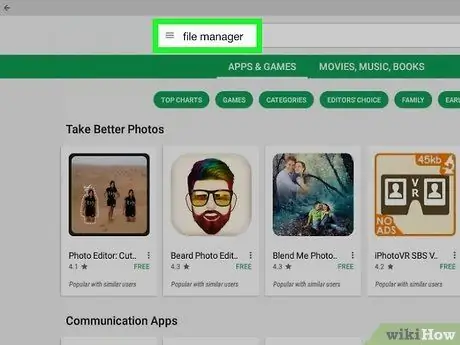
Stap 10. Download een app voor bestandsbeheer uit de Play Store
U kunt door de categorieën in de Play Store bladeren of de zoekbalk boven aan het scherm gebruiken om naar een app voor bestandsbeheer te zoeken.
U kunt gratis of betaalde apps voor bestandsbeheer gebruiken. Zorg ervoor dat u een app vindt die u leuk vindt en vertrouwt voordat u deze downloadt
Deel 2 van 2: Fortnite downloaden
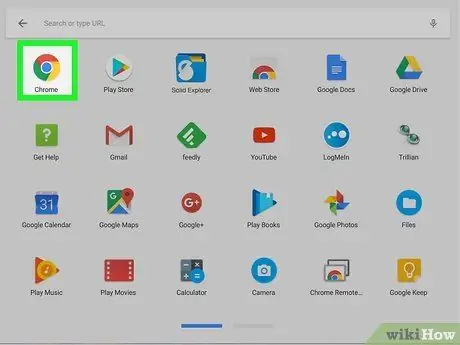
Stap 1. Open een internetbrowser
U kunt elke gewenste browser op uw computer gebruiken.
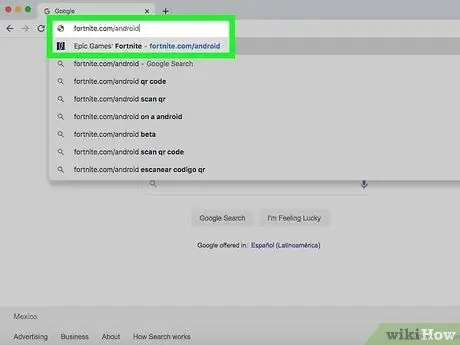
Stap 2. Ga naar fortnite.com/android in je browser
Deze link bepaalt automatisch de beste bètaversie van Fortnite voor Android die beschikbaar is voor uw computer. Daarna wordt u doorgestuurd naar de downloadpagina.
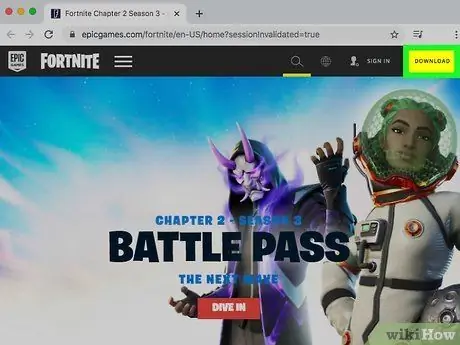
Stap 3. Scroll naar beneden en klik op de gele DOWNLOAD-knop
Het Fortnite APK-installatiebestand wordt naar uw computer gedownload.
- U kunt dit APK-bestand gebruiken om Fortnite te installeren.
- Als u geen toegang heeft tot de website op uw computer, opent u de site op uw Android-telefoon of -tablet, downloadt u het installatiebestand (APK) naar uw apparaat en verplaatst u het naar uw Chromebook via e-mail, internetopslagservice of een flashstation.
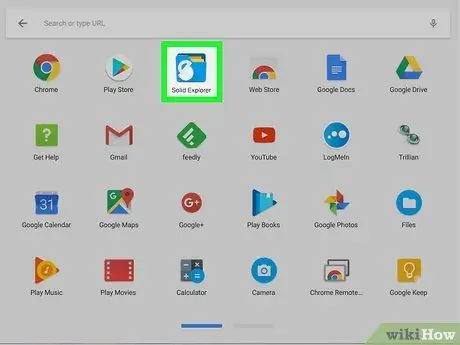
Stap 4. Open de app voor bestandsbeheer op uw Chromebook
Zoek en klik op het pictogram van de app voor bestandsbeheer die is gedownload uit de Play Store.
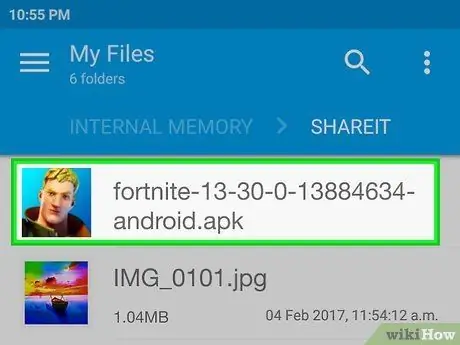
Stap 5. Zoek en selecteer het Fortnite APK-bestand via een bestandsbeheerprogramma
U hebt toegang tot uw opslagmap voor downloads en klikt op het Fortnite APK-bestand om het te selecteren.
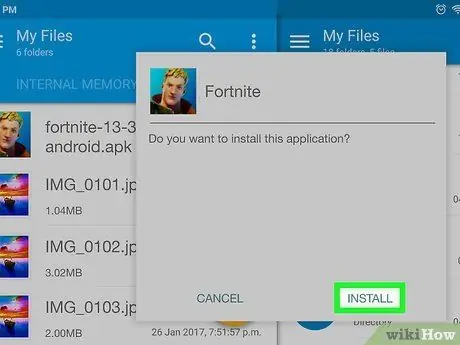
Stap 6. Klik op de knop Installeren in het bestandsbeheerprogramma
Daarna wordt het APK-bestand uitgevoerd en wordt Fortnite op uw computer geïnstalleerd. U kunt het openen en afspelen nadat het installatieproces is voltooid.






