Deze wikiHow leert je hoe je de Network Recording Player-applicatie op je computer kunt gebruiken om opgenomen online vergaderingen te openen en te bekijken die zijn opgeslagen in de ARF-indeling (Advanced Recording File) of met de extensie.
Stap
Deel 1 van 2: NR Player installeren
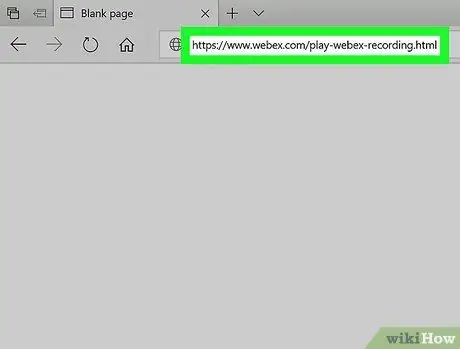
Stap 1. Open www.webex.com/play-webex-recording.html in een browser
U kunt de gratis Network Recording Player-toepassing voor uw computer downloaden van deze site en deze gebruiken om ARF-bestanden te openen.
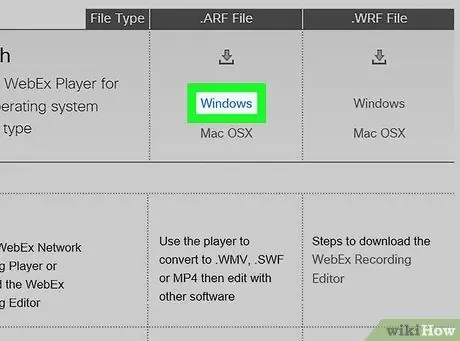
Stap 2. Klik op Windows of Mac OSX in de .
ARF-bestanden.
De installatiebestanden van het programma worden naar uw computer gedownload.
Als u geen hoofdmap heeft om uw downloads op te slaan, wordt u gevraagd een opslagmap te kiezen
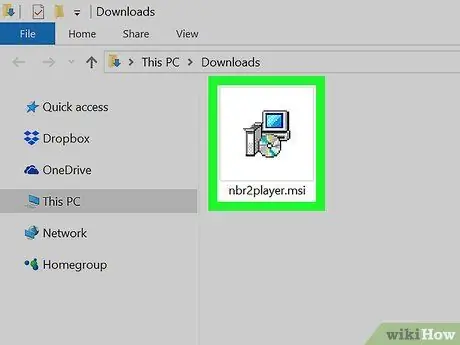
Stap 3. Voer het installatiebestand uit op de computer
Zoek het installatiebestand dat naar uw computer is gedownload en open het om de installatie uit te voeren.
Als u een Mac gebruikt, opent u het gedownloade DMG-bestand en dubbelklikt u op het PKG-bestand om de installatie te starten
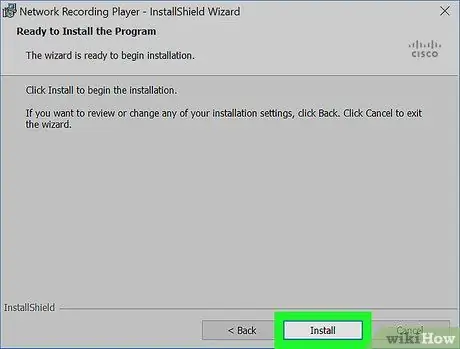
Stap 4. Volg de getoonde stappen en klik op Installeren in het installatievenster
Daarna wordt de Network Recording Player op de computer geïnstalleerd.
Mogelijk moet u een nieuwe gebruikersnaam maken en uw computerwachtwoord bevestigen in het pop-upvenster, afhankelijk van de versie die u gebruikt
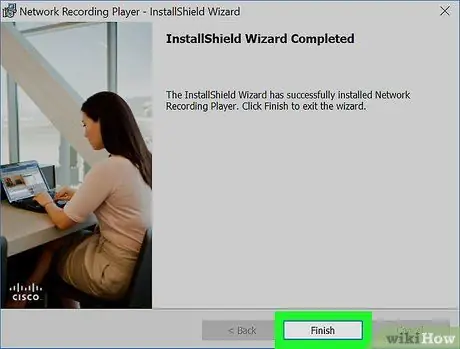
Stap 5. Klik op Voltooien of Sluiten om het installatievenster te verlaten.
Daarna wordt het installatievenster gesloten. Nu kunt u Network Recording Player gebruiken om ARF-bestanden te bekijken.
Deel 2 van 2: ARF-bestanden afspelen
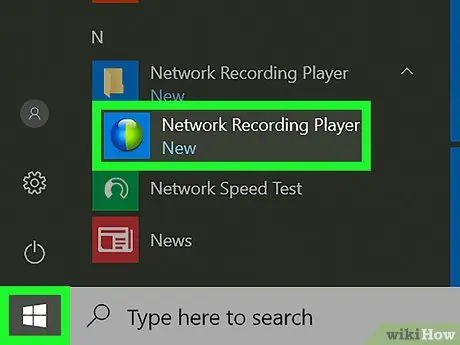
Stap 1. Open het programma Network Recording Player op uw computer
Je kunt het vinden in het Windows "Start"-menu of op het Mac-bureaublad.
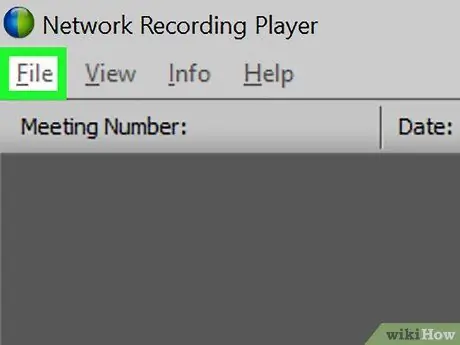
Stap 2. Klik op het tabblad Bestand
Het staat in de linkerbovenhoek van het scherm. Bestandsopties worden geopend in een vervolgkeuzemenu.
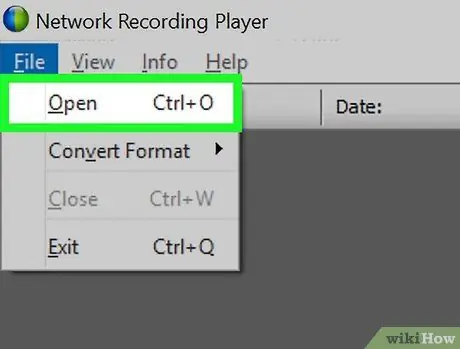
Stap 3. Klik op Openen in het menu "Bestand"
Het segment voor het bladeren door bestanden wordt geopend in een nieuw pop-upvenster, waar u de bestanden kunt selecteren die u wilt openen en bekijken.
U kunt ook een sneltoets gebruiken om het bestand te openen. Druk gewoon op Control+O op Windows of Command+O op Mac
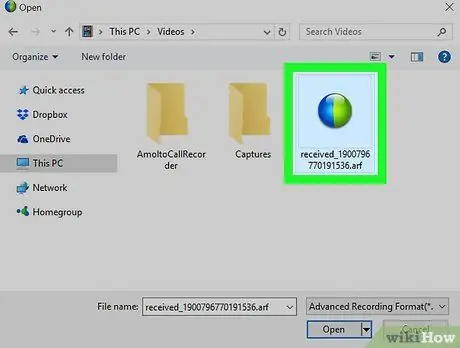
Stap 4. Selecteer het ARF-bestand dat u wilt bekijken
Zoek het opgenomen bestand dat u wilt afspelen en klik vervolgens op het bestand in het bladervenster om het te selecteren.
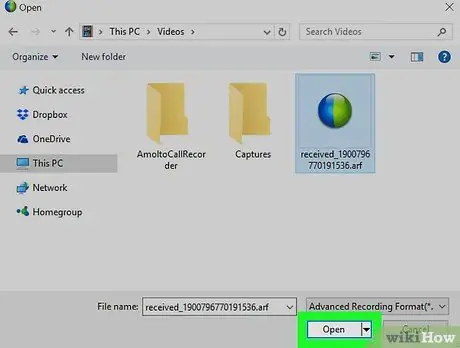
Stap 5. Klik op de knop Openen
De ARF-opname wordt geopend en afgespeeld in de app Network Recording Player.






