AI-bestandstypen kunnen meestal alleen worden geopend en bewerkt via Adobe Illustrator. Als je een AI-bestand wilt openen zonder het te bewerken, kun je het converteren van AI naar PDF en het als een platte afbeelding bekijken (alleen pc), een voorbeeld van het AI-bestand bekijken via Preview (alleen Mac), of uploaden naar een online opslagservice (cloud) zoals Google Drive. Als je het echter moet bewerken, heb je Adoba Illustrator of een sterk aanbevolen gratis alternatief programma zoals Gravit nodig. Om Gravit of een soortgelijk programma te gebruiken, moet je eerst het AI-bestand converteren naar een meer algemeen formaat zoals SVG. Deze wikiHow leert je hoe je een AI-bestand opent zonder Adobe Illustrator op een pc of Mac-computer.
Stap
Methode 1 van 3: Voorvertoning van bestanden als PDF-documenten op een Windows-computer
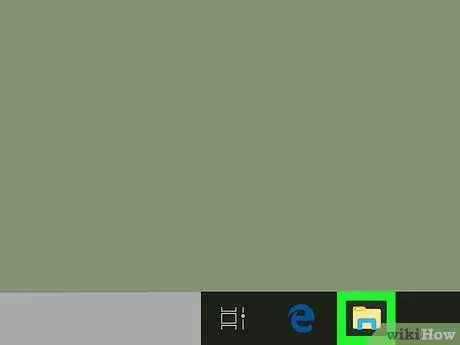
Stap 1. Open het bestandsbrowservenster
U kunt het openen door op de snelkoppeling Win+E te drukken of door op het pictogram in het menu "Start" te klikken.
Gebruik deze methode als u het AI-bestand alleen hoeft te bekijken en niet wilt bewerken
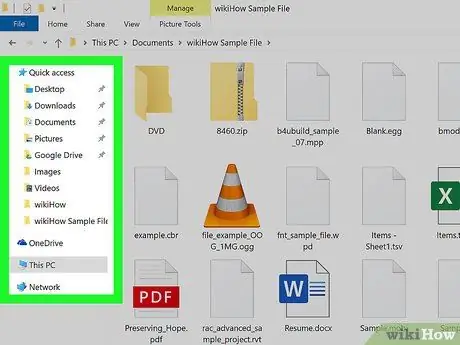
Stap 2. Zoek het AI-bestand
Als u het van internet downloadt, wordt het meestal opgeslagen in de " Downloads " of " Bureaublad ”.
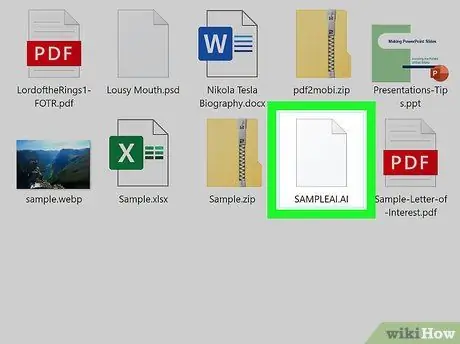
Stap 3. Klik eenmaal op het bestand en druk op F2
Het tekstveld voor de bestandsnaam kan nu worden bewerkt.
U kunt ook met de rechtermuisknop op het bestand klikken en Naam wijzigen in het menu selecteren
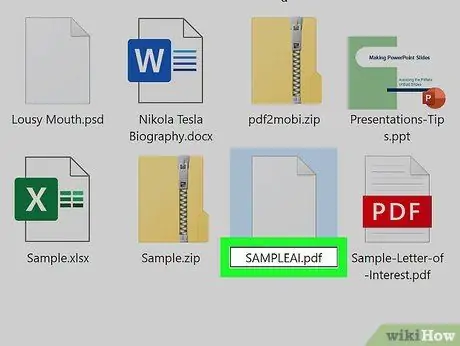
Stap 4. Vervang.ai door.pdf aan het einde van de bestandsnaam
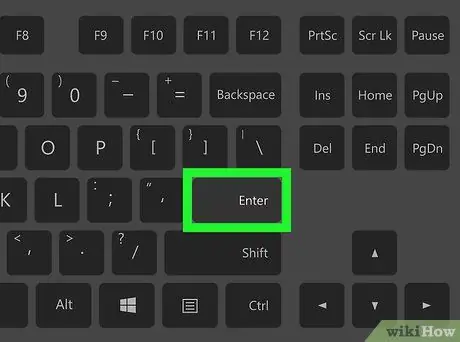
Stap 5. Druk op Enter om de wijzigingen op te slaan
Als u wordt gevraagd om uw wijzigingen te bevestigen, volgt u de instructies op het scherm om dit te doen.
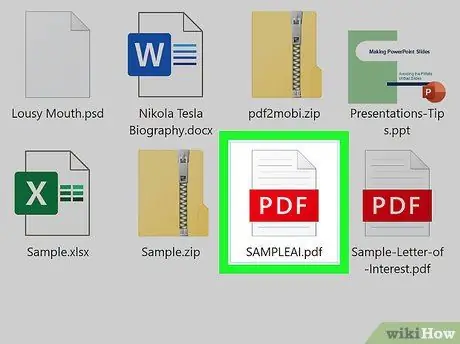
Stap 6. Dubbelklik op het bestand om het te openen
Het PDF-document wordt geopend in het hoofdprogramma voor de PDF-viewer (meestal Edge, Chrome of Adobe Reader).
Methode 2 van 3: AI-bestanden converteren naar andere indelingen
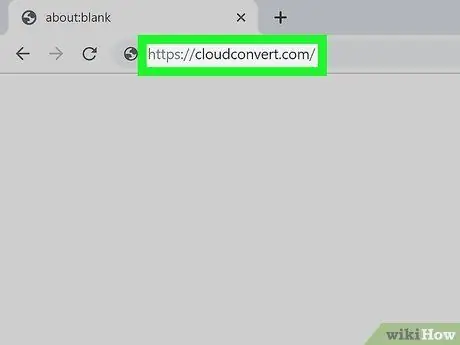
Stap 1. Bezoek https://cloudconvert.com via een webbrowser
Cloud Convert is een gratis website waarmee u Illustrator-bestanden kunt converteren naar een indeling die uw computer kan begrijpen. Deze methode kan worden gevolgd op Windows- en Mac-computers.
- U kunt met deze tool bestanden naar de volgende formaten converteren: PDF, DXF, EPS, PNG, PS, EMF, SVG of WMF.
- Als u alleen de bestanden wilt bekijken, converteer ze dan naar PDF of PNG, aangezien beide eenvoudig op een computer kunnen worden geopend.
- Als u het bestand in een vectorbeeldbewerkingsprogramma wilt bewerken, converteert u het bestand naar SVG-indeling. Als je klaar bent met het converteren van je bestanden, lees dan deze methode om erachter te komen hoe je AI-bestanden kunt openen in een gratis bewerkingsprogramma genaamd Gravit.
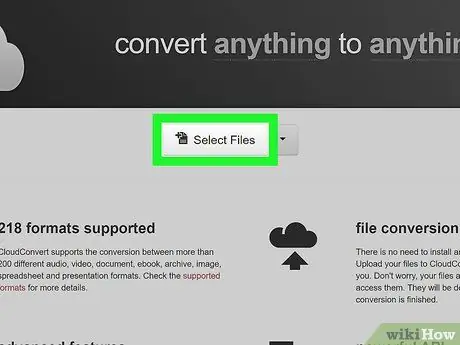
Stap 2. Klik op Bestanden selecteren
Het staat in het midden van de pagina. Daarna wordt een venster voor het bladeren door bestanden geopend.
Als u op de pijl naast Bestanden selecteren klikt, wordt een vervolgkeuzemenu geopend met opties voor het selecteren van bestanden van links, computers of online opslagservices zoals Dropbox en Google Drive
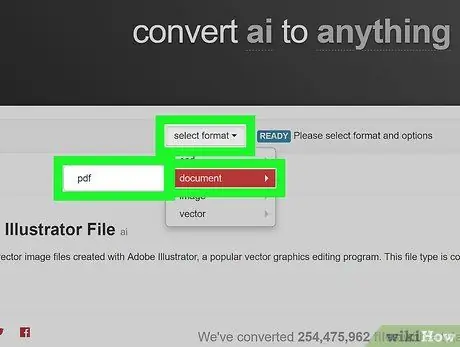
Stap 3. Selecteer het formaat van de conversiebestemming
Als u de vectoraspecten van het bestand wilt behouden om de vectorafbeelding te kunnen bewerken, selecteert u SVG op het tabblad Vector. Als u alleen een voorbeeld van het bestand wilt bekijken zonder wijzigingen aan te brengen, kiest u PDF of PNG.
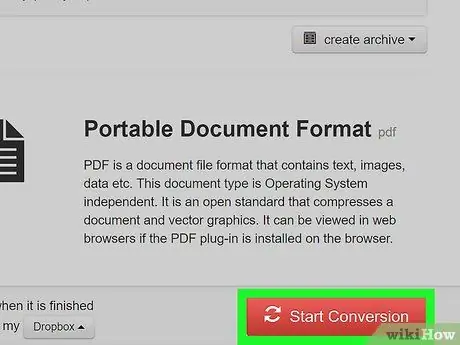
Stap 4. Klik op Conversie starten
Het staat in de rechterbenedenhoek van de pagina. Het bestand wordt daarna geconverteerd naar het nieuwe formaat.
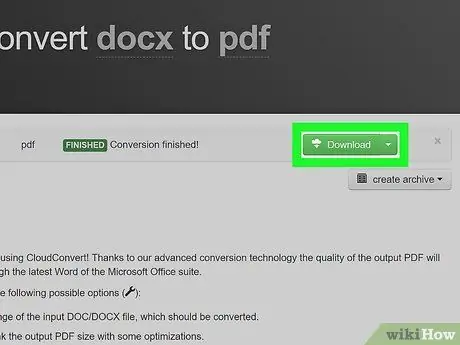
Stap 5. Klik op Downloaden
Je ziet deze optie rechts van de bestandsnaam. Als het bestand niet automatisch wordt gedownload, verschijnt er een venster voor het bladeren door bestanden waarin u kunt aangeven waar u de download wilt opslaan en het geconverteerde bestand wilt opslaan.
Als je een SVG-bestand hebt gedownload dat je moet bewerken via een gratis grafische editor, bekijk dan nu de methode van Gravit om SVG-bestanden te bewerken
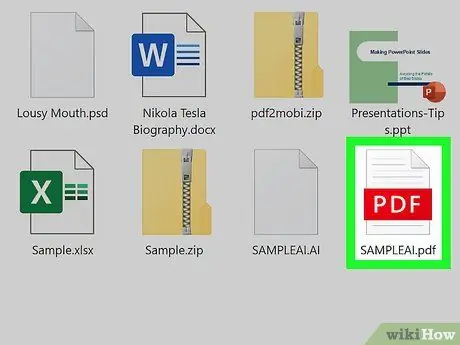
Stap 6. Dubbelklik op het gedownloade bestand om het te openen
Het bestand wordt geopend in de belangrijkste voorbeeldtoepassing van uw computer, zoals Preview, Edge, GIMP of Photos.
Methode 3 van 3: SVG-bestanden bewerken via Gravit
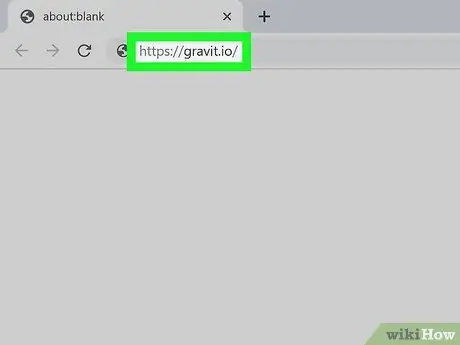
Stap 1. Bezoek https://gravit.io via een webbrowser
Gravit is een gratis applicatie waarmee u vectorafbeeldingen/afbeeldingen op uw computer kunt openen. U kunt deze applicatie op een Windows- of Mac-computer gebruiken.
Als u uw AI-bestand nog niet naar SVG-indeling hebt geconverteerd, leest u de methoden voor het converteren van het bestand naar een andere indeling voordat u begint
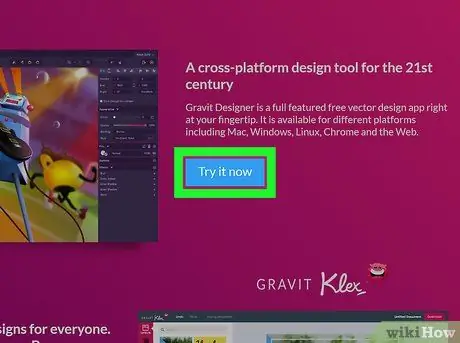
Stap 2. Klik op Nu proberen
Het staat in het midden van de pagina.
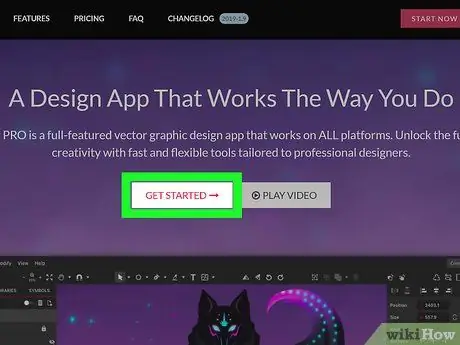
Stap 3. Klik op Aan de slag
Het staat in het midden van de pagina.
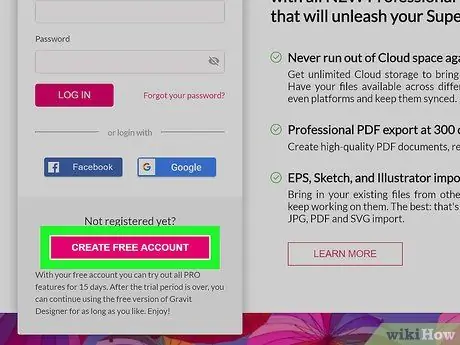
Stap 4. Klik op Maak gratis account aan
Als u al een account heeft, typt u uw inloggegevens in en klikt u op INLOGGEN om in te loggen op uw account.
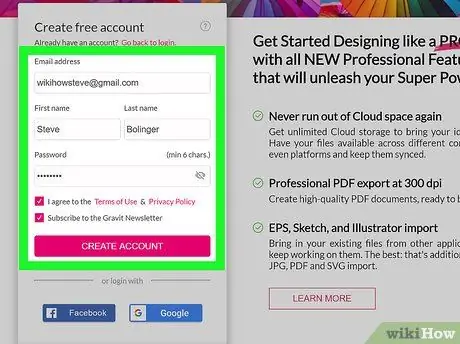
Stap 5. Voer de nieuwe accountgegevens in en klik op CREATE ACCOUNT
Als u geen gebruikersnaam en wachtwoord wilt maken, selecteert u Facebook of Google om uw account aan een van deze sociale-mediaprofielen te koppelen. Nadat u bent ingelogd op uw account, ziet u een pop-upvenster waarin u wordt gevraagd om de functies van de Pro-versie te bekijken. Klik op de knop x ” in de rechterbovenhoek van het venster om het te sluiten.
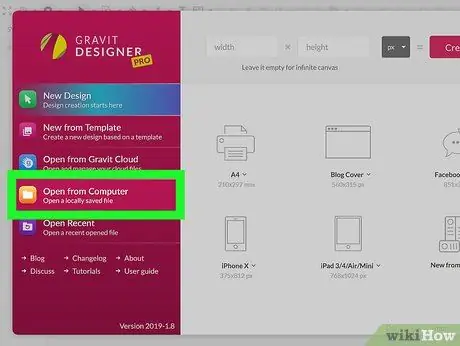
Stap 6. Klik op Openen vanaf computer
U ziet deze optie aan de linkerkant van het venster. Daarna wordt een venster voor het bladeren door bestanden geopend.
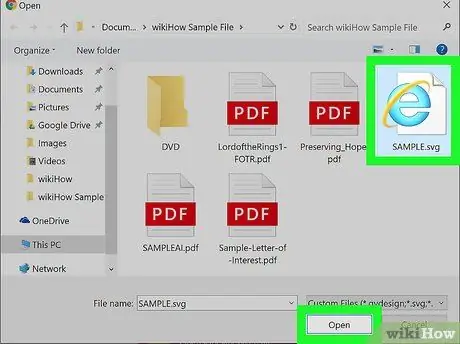
Stap 7. Selecteer het SVG-bestand en klik op Openen
Het bestand wordt geopend en kan worden bewerkt in Gravit.






