Je hebt root-toegang nodig (ook wel superuser genoemd) om beheerprogramma's op Linux te kunnen draaien. Over het algemeen bieden Linux-distributies een afzonderlijk root-account, maar dat account is standaard vergrendeld op Ubuntu Linux voor beveiliging. Gebruik sudo om opdrachten uit te voeren met root-toegang.
Stap
Methode 1 van 2: Root-opdrachten uitvoeren met Sudo
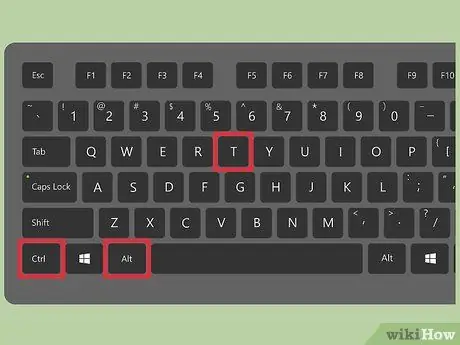
Stap 1. Druk op Ctrl+Alt+T om een Terminal-venster te openen
In tegenstelling tot andere Linux-distributies vergrendelt Ubuntu standaard het root-account. Daarom kunt u de opdracht su niet gebruiken om een rootterminal uit te voeren. Gebruik sudo om su te vervangen.
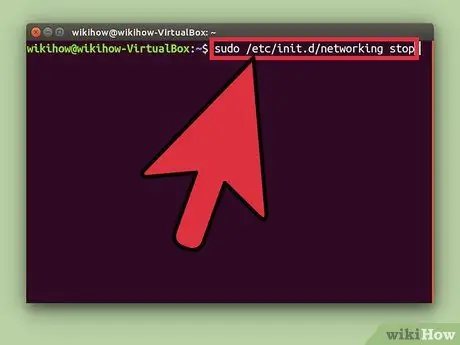
Stap 2. Voer sudo in aan het begin van de opdracht
sudo, een afkorting voor super user do, laat je commando's op Linux uitvoeren als root.
- Het commando sudo /etc/init.d/networking stop stopt bijvoorbeeld netwerkdiensten en sudo adduser zal een nieuwe gebruiker aan het systeem toevoegen. De twee bovenstaande commando's moeten eigenlijk als root worden uitgevoerd.
- U wordt gevraagd om het accountwachtwoord in te voeren voordat sudo de opdracht uitvoert. Linux slaat uw wachtwoord 15 minuten op, zodat u het niet elke keer hoeft in te voeren als u een opdracht uitvoert.
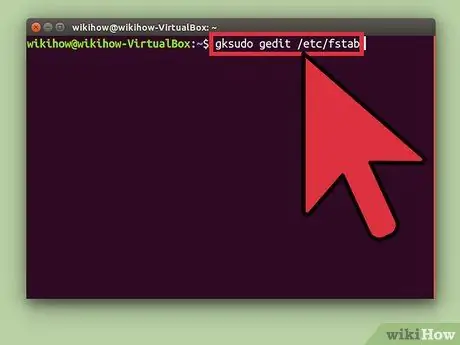
Stap 3. Gebruik de opdracht gksudo om programma's uit te voeren met een grafische interface die root-toegang vereisen
Om veiligheidsredenen raadt Ubuntu u af om sudo te gebruiken om programma's met een grafische interface uit te voeren. Start in plaats daarvan een opdracht om een grafisch interfaceprogramma met gksudo te openen.
- Gebruik bijvoorbeeld het commando gksudo gedit /etc/fstab om het fstab-bestand te openen in GEdit, een tekstbewerkingsprogramma met een grafische interface.
- Als u KDE gebruikt, vervangt u gksudo door kdesudo.
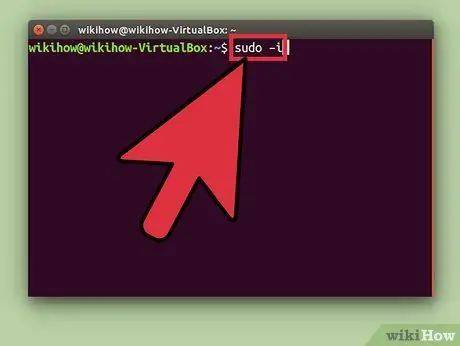
Stap 4. Simuleer root-toegang met het commando sudo -i als je root-shell-toegang nodig hebt om bepaalde scripts uit te voeren
Met de opdracht hebt u toegang tot de superuser-account en omgevingsvariabelen.
- Voer het commando sudo passwd root in om een wachtwoord aan te maken en het root-account te activeren. Onthoud het wachtwoord.
- Voer sudo -i in en geef vervolgens het root-wachtwoord op wanneer daarom wordt gevraagd.
- De opdrachtregel verandert van $ in #. Het #-symbool geeft aan dat je root-toegang hebt.
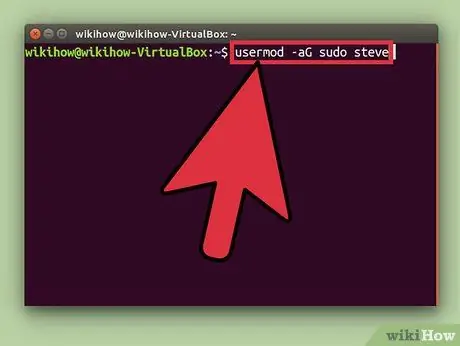
Stap 5. Geef sudo-toegang aan gebruikers die nog geen toegang hebben door ze toe te voegen aan de sudo-groep
Gebruik het commando usermod -aG sudo gebruikersnaam, en vervang "gebruikersnaam" door de naam van de gebruiker waaraan je toegang wilt verlenen.
Methode 2 van 2: Root-account inschakelen
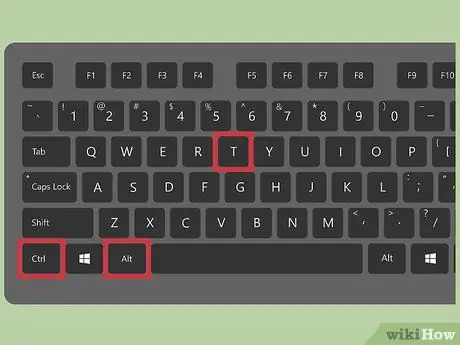
Stap 1. Druk op Ctrl+Alt+T om een Terminal-venster te openen
In tegenstelling tot andere Linux-distributies, vergrendelt Ubuntu standaard het root-account voor beveiliging. Om veilig commando's uit te voeren met root-privileges, gebruik
sudo
of
gksudo
. Als je echt toegang nodig hebt tot het root-account, bijvoorbeeld voor belangrijke programma's waar slechts één gebruiker toegang toe heeft, kun je het root-account inschakelen met een eenvoudige opdracht.
Het inschakelen van het root-account kan het systeem schaden. Ubuntu raadt u niet aan om het root-account in te schakelen
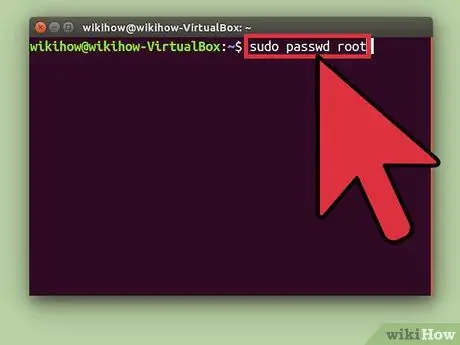
Stap 2. Voer het commando sudo passwd root in en druk op Enter
U wordt gevraagd een nieuw wachtwoord in te voeren voor het root-account. Vergeet dit wachtwoord niet.
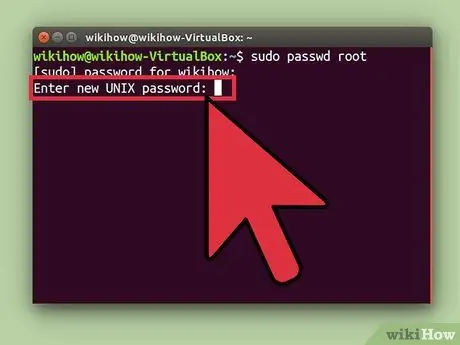
Stap 3. Voer het wachtwoord in en druk vervolgens op Enter
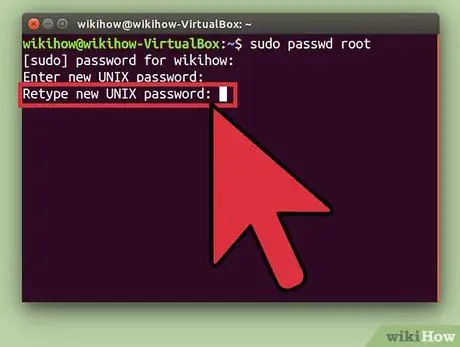
Stap 4. Herhaal het wachtwoord wanneer daarom wordt gevraagd en druk vervolgens op Enter
Nu is het root-account beveiligd met een wachtwoord en toegankelijk.
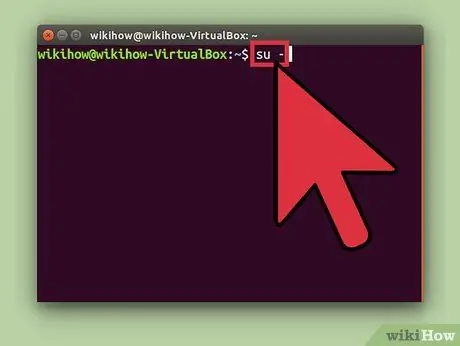
Stap 5. Voer su - in en druk op Enter
Voer het root-wachtwoord in wanneer daarom wordt gevraagd om toegang te krijgen tot het account.
Gebruik de opdracht sudo passwd -dl root om het root-account uit te schakelen
Tips
- Vermijd waar mogelijk het rechtstreeks gebruik van het root-account. Je kunt bijna elk commando met root-rechten uitvoeren via sudo of gksudo.
- U kunt ook de opdracht sudo -i gebruiken om toegang te krijgen tot andere gebruikersaccounts op het systeem. Om bijvoorbeeld toegang te krijgen tot de gebruiker "ayu", gebruikt u het commando sudo -I ayu en voert u uw wachtwoord in (in plaats van dat van Ayu).






