Nadat u uw browser lange tijd hebt gebruikt, heeft u misschien het gevoel dat uw lijst met bladwijzers onverzorgd raakt of dat u deze gewoon wilt bewerken. U kunt eenvoudig een enkele bladwijzer verwijderen uit het Firefox-venster, of meerdere bladwijzers via de bladwijzerbibliotheek (“Bladwijzersbibliotheek”).
Stap
Methode 1 van 2: Eén bladwijzer verwijderen
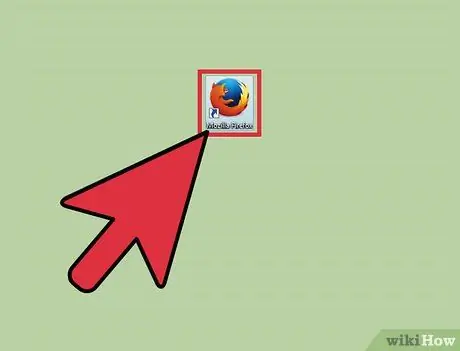
Stap 1. Open de Mozilla Firefox-browser
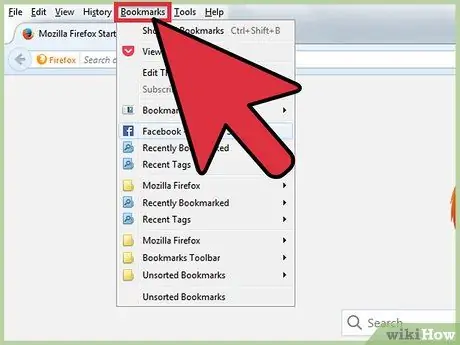
Stap 2. Selecteer de knop "Bladwijzers" op de menubalk
Ga daarna naar de bladwijzer die u wilt verwijderen.
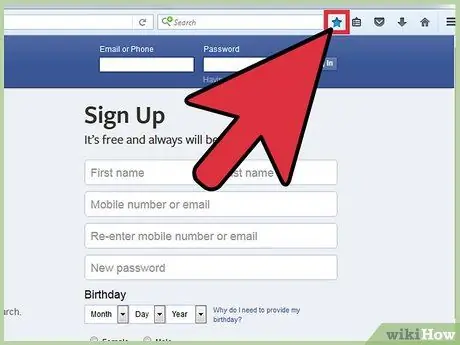
Stap 3. Selecteer het sterpictogram
Het staat in de rechterbovenhoek van uw browser, rechts van de zoekbalk. Er wordt een menu met de titel "Bewerk uw bladwijzers" weergegeven.
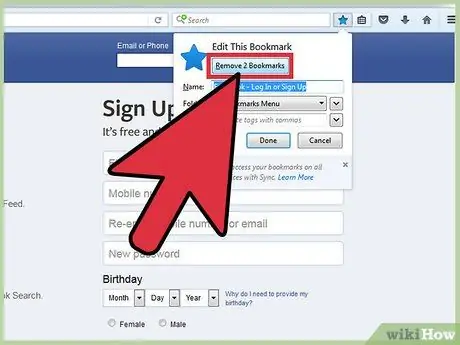
Stap 4. Klik op het vak met het label "Bladwijzer verwijderen“
Als u wilt weten of de bladwijzers zijn verwijderd, opent u uw browser opnieuw en zoekt u naar de bladwijzers onder het pictogram "Bladwijzers" op de werkbalk.
Methode 2 van 2: Meerdere bladwijzers tegelijk verwijderen
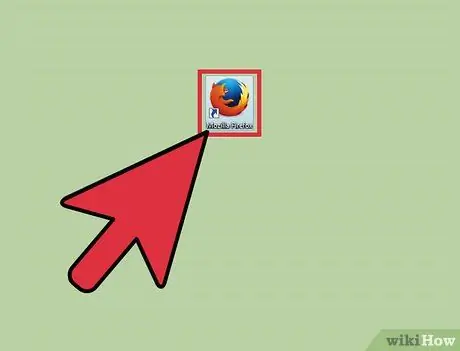
Stap 1. Open de Mozilla Firefox-browser
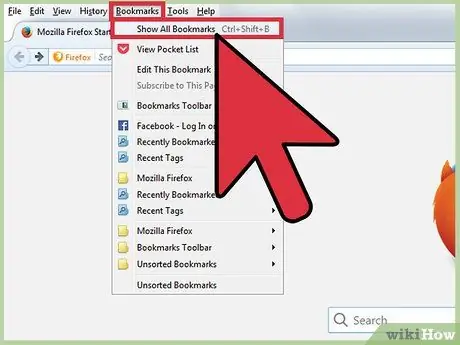
Stap 2. Klik op de knop "Bladwijzers" op de werkbalk
Vanaf hier wordt een vervolgkeuzemenu weergegeven en kunt u de optie "Alle bladwijzers weergeven" selecteren. Daarna wordt het bibliotheekvenster met bladwijzers geopend.
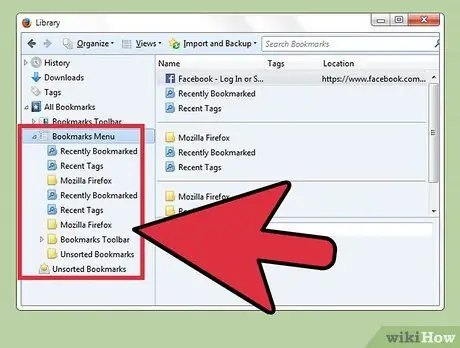
Stap 3. Klik op de map die u wilt bewerken
Selecteer een map in het linkerdeelvenster. De inhoud wordt weergegeven aan de rechterkant van het venster.
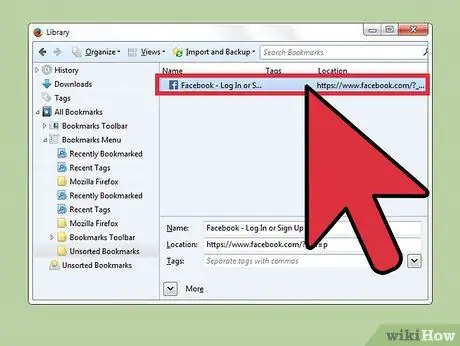
Stap 4. Selecteer de bladwijzers die u wilt verwijderen
Klik op het bladwijzerbestand dat u wilt verwijderen of houd Command ingedrukt terwijl u de andere bladwijzers selecteert die u wilt verwijderen.
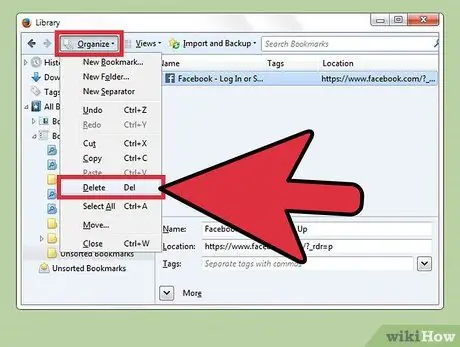
Stap 5. Selecteer het tandwielpictogram
Het staat in de linkerbovenhoek van het venster. Daarna verschijnt een vervolgkeuzemenu. Selecteer "Verwijderen" in het menu dat wordt geopend.
Tips
- Als u per ongeluk een bladwijzer verwijdert, kunt u het bladwijzerbeheervenster openen ("Bladwijzers organiseren") en op de toetsencombinatie "control" en "z" drukken.
- U kunt bladwijzers uit Mozilla Firefox verwijderen, zelfs als uw computer niet is verbonden met internet.






