Door een Google Voice-account te openen, kunt u profiteren van de vele functies, zoals goedkope interlokale gesprekken, al uw telefoons verbinden met één telefoonnummer en transcriptie van spraakberichten ontvangen. Als u wilt weten hoe u Google Voice kunt gebruiken, meldt u zich aan voor Google Voice en raakt u vertrouwd met de verschillende functies van Google Voice!
Stap
Methode 1 van 8: Aan de slag
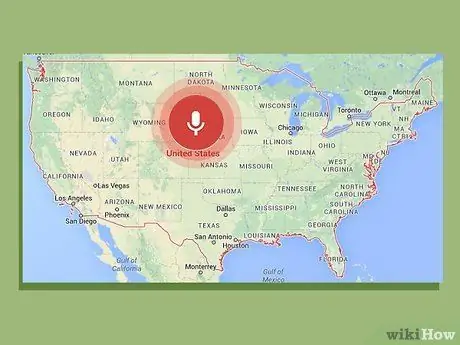
Stap 1. Voldoe aan de basisvereisten
De eerste vereiste om Google Voice te krijgen, is dat je in de VS woont - momenteel is Google Voice niet beschikbaar voor andere landen. Je hebt ook een telefoon met druktoetsen nodig die over de volgende apps beschikt:
- Windows XP of Vista, Mac of Linux besturingssysteem
- Webbrowser IE6 of hoger, Firefox 3 of hoger, Safari 3 of hoger of Google Chrome
- Adobe Flash Player 8 of hoger
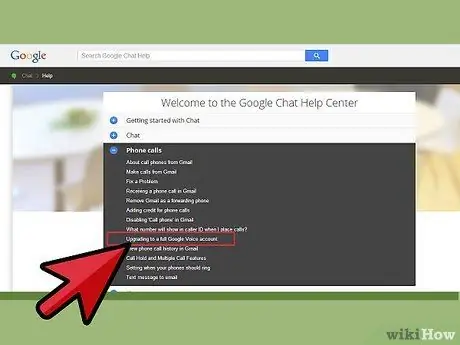
Stap 2. Ga naar de Google Voice-site
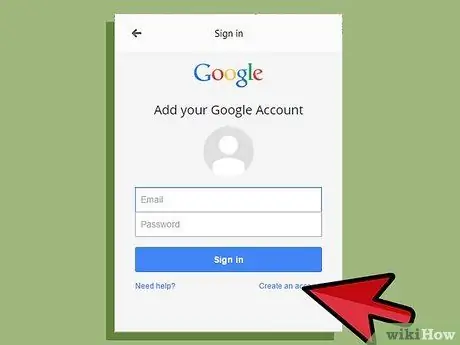
Stap 3. Selecteer het type account dat u wilt
Er zijn verschillende soorten Google Voice-accounts die u kunt openen, afhankelijk van welke service u wilt en welk type telefoonaanbieder u bent. Lees de informatie over accounttypen zorgvuldig door voordat u kiest welke voor u relevant is. Hier zijn enkele van de beschikbare basistypen accounts:
- Google Voice. Met deze optie kunt u een nieuw speciaal nummer krijgen dat kan worden gebruikt om in één keer verbinding te maken met uw huis-, werk- en mobiele nummers.
- Google Voice Lite. Met deze optie kunt u voor alle telefoons dezelfde voicemail hebben.
- Google Voice op Sprint. Met deze functie kun je je Sprint-telefoonnummer gebruiken als Google Voice-nummer of je Sprint-telefoonnummer converteren naar een Google Voice-nummer.
- Nummer poorten. Met deze functie kun je je mobiele nummer converteren naar Google Voice om te gebruiken als je Google Voice-nummer, maar deze functie is betaald.
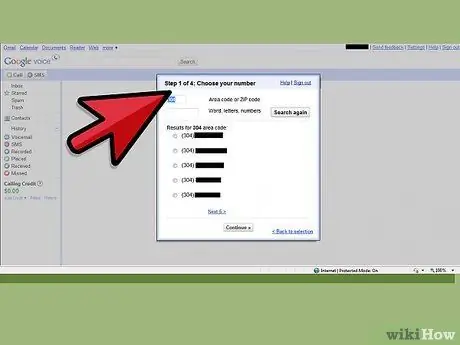
Stap 4. Volg de aanwijzingen
De registratiemethode die u kiest, hangt af van het type account dat u kiest. Nadat je een account hebt geselecteerd, volg je de instructies om je aan te melden voor Google Voice.
Methode 2 van 8: Internationaal bellen
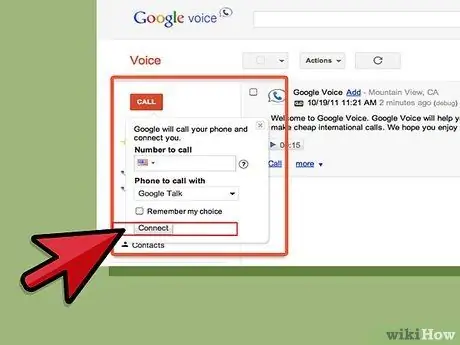
Stap 1. Bel internationaal vanaf de website
Klik hiervoor op de belknop links bovenaan de pagina. Voer vervolgens +landcode of +1landcode in, afhankelijk van waar u vandaan belt. Typ daarna het internationale telefoonnummer waar u naartoe wilt.
Nadat u het nummer hebt getypt, drukt u op Verbinden. Uw mobiele telefoon wordt gebeld. Wanneer u de telefoon opneemt, wordt het gesprek gestart
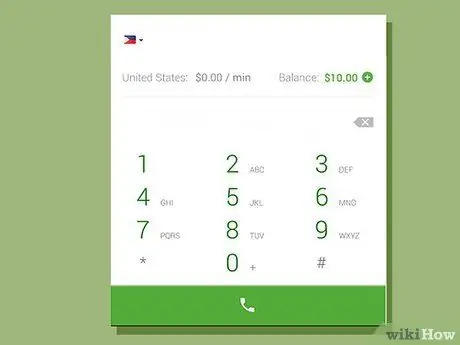
Stap 2. Bel internationaal vanuit het Google Voice-telefoonsysteem
Om toegang te krijgen tot het telefoonsysteem, kiest u uw Google-nummer als u de gewone Google Voice gebruikt en kiest u uw toegangsnummer vanaf de telefoon die bij uw account is geregistreerd als u Google Lite gebruikt. Als u eenmaal in het systeem bent, drukt u op 2. Om een internationaal nummer te bellen, voert u 011 in, de landcode en vervolgens het nummer.
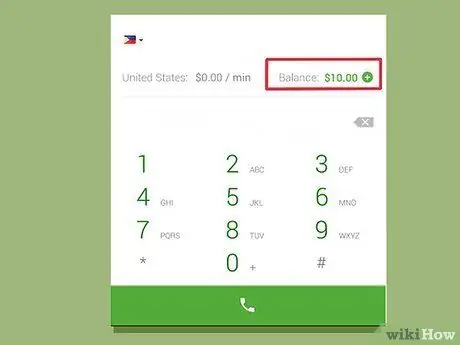
Stap 3. Controleer uw rekeningsaldo
Houd er rekening mee dat je moet betalen om internationaal te bellen via Google Voice, hoewel ze meestal erg goedkoop zijn. Kijk naar het vak linksonder in uw account om het resterende saldo te zien -- het is groen geschreven. U kunt dit vak ook gebruiken om tegoed toe te voegen, beltarieven te controleren en belgeschiedenis te bekijken.
Methode 3 van 8: Bellers blokkeren
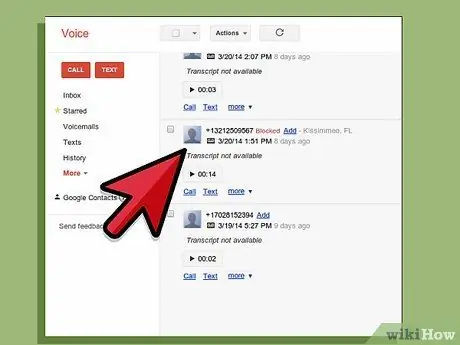
Stap 1. Zoek de lijst met ongewenste bellers op de website
Op de website worden al uw eerdere oproepen weergegeven.
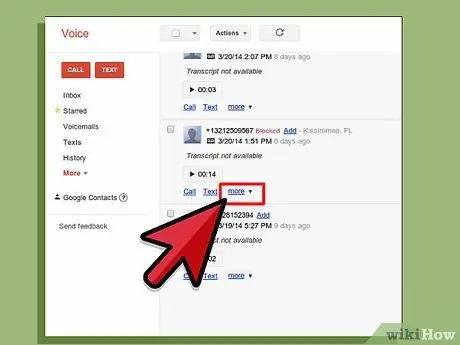
Stap 2. Klik op Meer
Het is de derde optie linksonder in het scherm met het nummer van de persoon erboven.
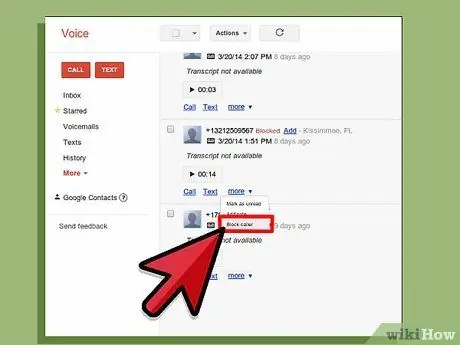
Stap 3. Selecteer Beller blokkeren
Er verschijnt een bevestigingsvenster met de vraag of u de beller wilt blokkeren.
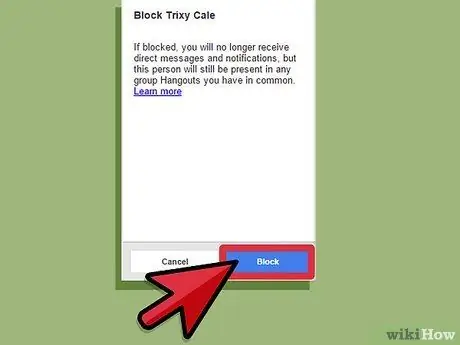
Stap 4. Selecteer Blokkeren
U bent klaar met het blokkeren van bellers. Als de persoon u opnieuw belt, hoort hij een bericht waarin staat dat uw nummer is afgesloten.
Methode 4 van 8: Oproepen scannen
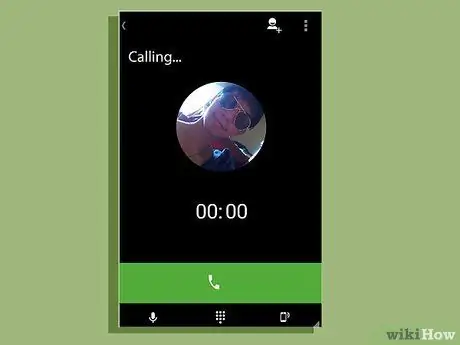
Stap 1. Beantwoord de telefoon tijdens een gesprek
De scan is actief, dus u hoeft de telefoon niet op te nemen, zelfs niet nadat u deze hebt opgenomen. In plaats daarvan krijgt u een lijst met taken te zien: als u op 1 drukt, wordt de telefoon beantwoord en op 2 wordt de voicemail doorgestuurd.
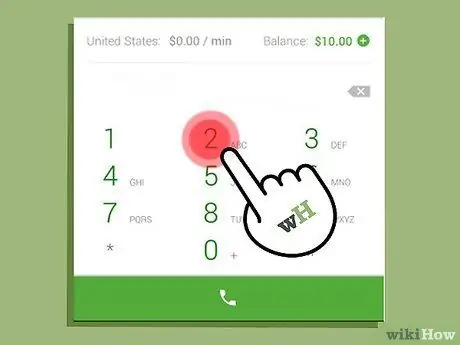
Stap 2. Druk op 2
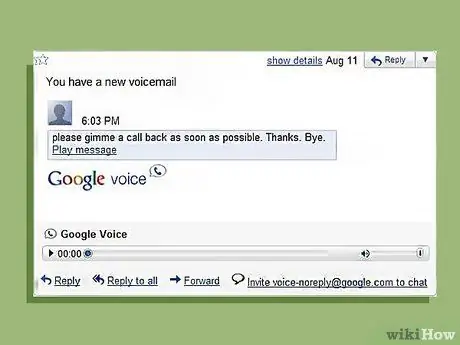
Stap 3. Luister naar de voicemail
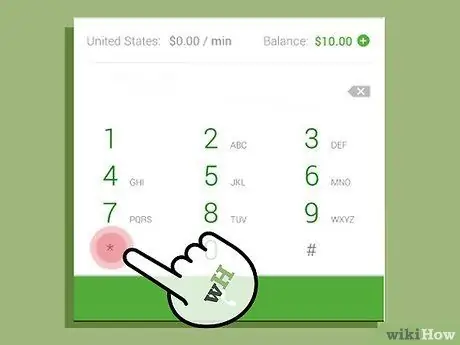
Stap 4. Druk op * als u besluit de telefoon te beantwoorden
Als u een deel van een voicemail hoort en u moet deze beantwoorden, drukt u gewoon op * en u wordt verbonden met de beller. Zorg ervoor dat u aan het begin naar de prompts van uw telefoon luistert - sommige systemen zullen u vragen om op * te drukken om de oproep aan te nemen, terwijl andere zeggen dat u op 1 + 4 moet drukken.
Methode 5 van 8: Een conferentiegesprek voeren
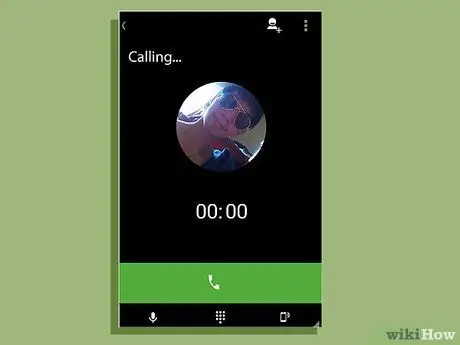
Stap 1. Laat alle gespreksdeelnemers uw Google Voice-nummer bellen
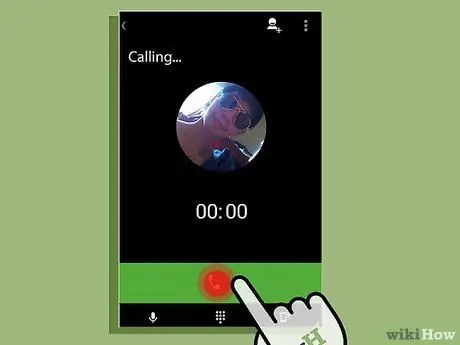
Stap 2. Beantwoord de eerste oproep
Beantwoord de eerste oproep zoals gewoonlijk.
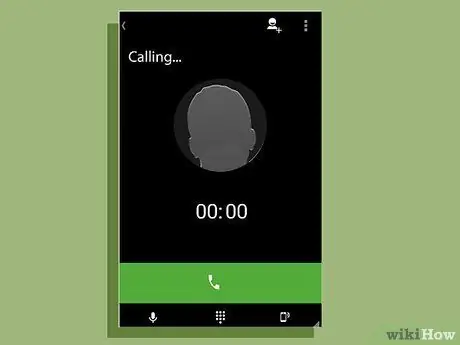
Stap 3. Voeg de volgende beller toe
Wanneer de volgende persoon belt, verschijnt die persoon op uw telefoon. Accepteer de oproep en druk vervolgens op 5 om nog een beller toe te voegen.
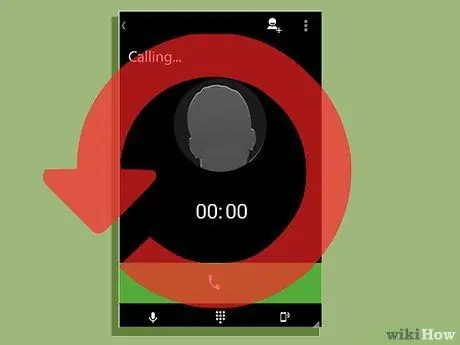
Stap 4. Ga door met het toevoegen van bellers totdat alle bellers de conferentie hebben binnengekomen
Herhaal het toevoegen van de volgende beller door de telefoon te beantwoorden en op 5 te drukken, totdat u iedereen heeft toegevoegd.
Methode 6 van 8: Speciale groeten maken
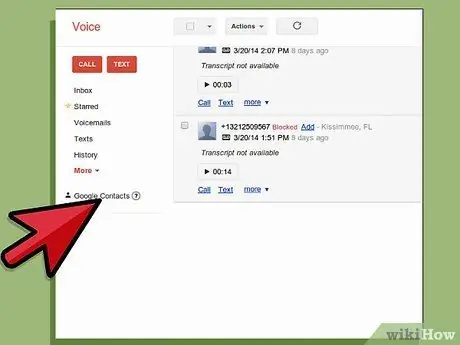
Stap 1. Open Contacten
Deze optie staat aan de linkerkant van uw Google-site.
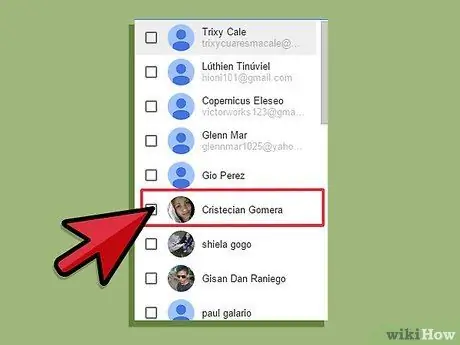
Stap 2. Selecteer een contactpersoon
Klik op het vakje naast de naam van de contactpersoon.
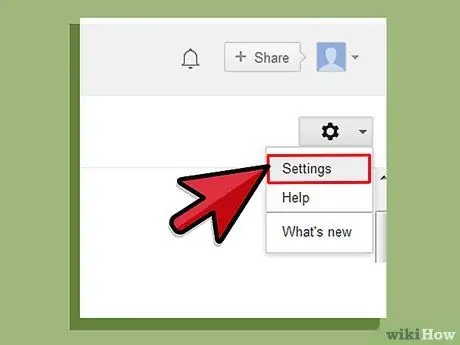
Stap 3. Selecteer Google Voice-instellingen bewerken
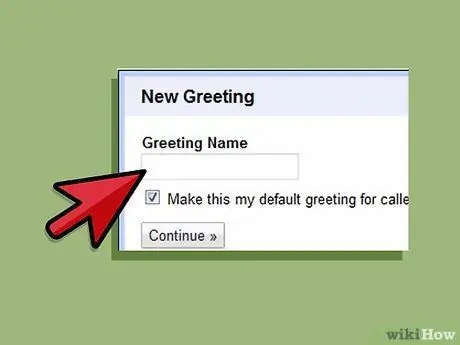
Stap 4. Selecteer de gewenste begroeting
U kunt een opgenomen begroeting selecteren of op Speciale begroeting klikken en vervolgens Begroeting opnemen selecteren. Uw telefoon wordt gebeld, zodat u de begroeting kunt opnemen totdat u het gesprek beëindigt.
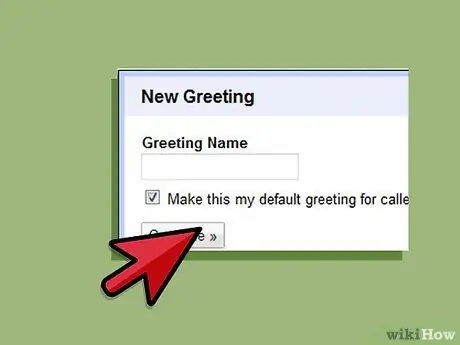
Stap 5. Klik op Opslaan
Uw persoonlijke begroeting wordt voor die contactpersoon opgeslagen.
Methode 7 van 8: Het voicemailtranscript lezen
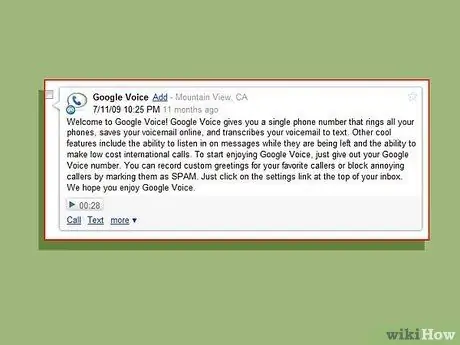
Stap 1. Lees de transcriptie op je telefoon of website
Als u zich op een locatie bevindt waar u geen voicemail kunt beluisteren, maar wel wilt weten wat er staat, kunt u de transcriptie op uw telefoon of op een website lezen. Deze functie wordt automatisch ingesteld in uw account.
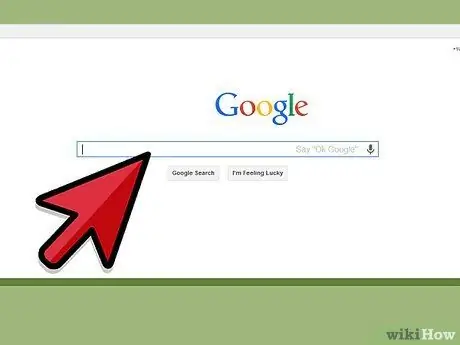
Stap 2. Zoek de transcriptie
Als u wilt zoeken naar berichten die belangrijke informatie bevatten, typt u het woord in het zoekvak op uw website en drukt u op Zoeken. U zult berichten gemakkelijk kunnen vinden, in plaats van naar alle spraakberichten te luisteren.
Methode 8 van 8: SMS doorsturen naar e-mail
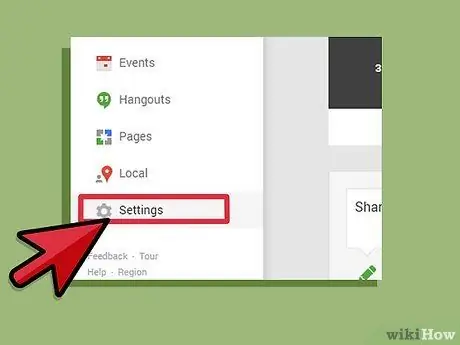
Stap 1. Open Instellingen
Dit menu vind je rechtsboven op de website.
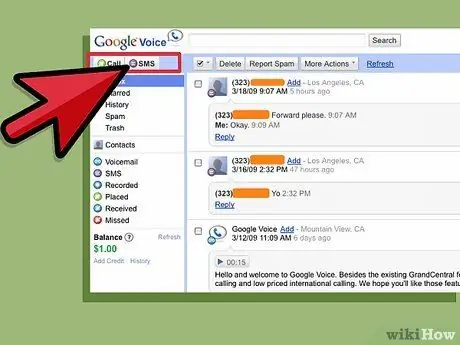
Stap 2. Klik op Voicemail en SMS
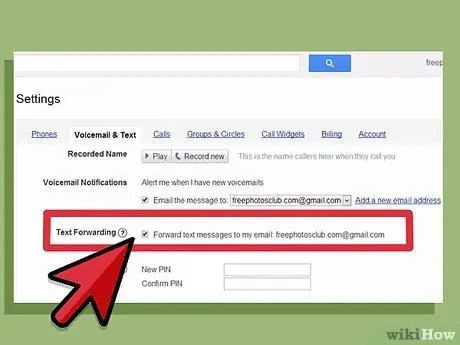
Stap 3. Vink het vakje aan met de tekst Sms-berichten doorsturen naar mijn e-mail
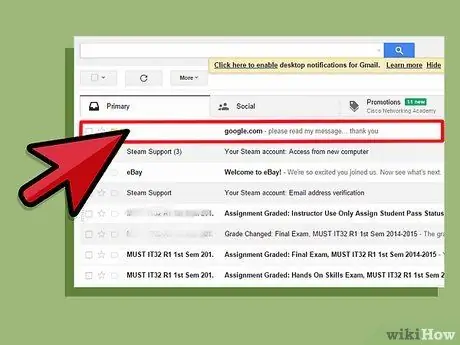
Stap 4. Lees de sms via e-mail
Wanneer deze functie is geactiveerd, kunt u SMS lezen via uw e-mail.
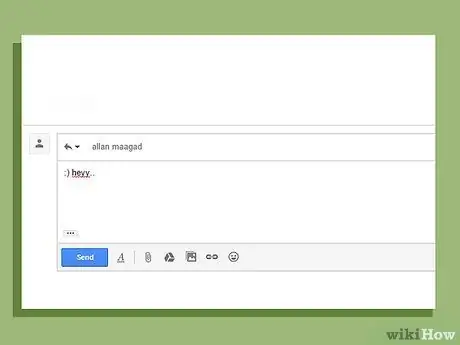
Stap 5. Beantwoord de sms via e-mail
Met deze functie kunt u ook reageren op sms via e-mail. Google Voice converteert het bericht naar tekst, zodat je bericht als sms wordt verzonden.
Tips
- Je moet betalen om internationaal te bellen met Google Voice.
- Houd er rekening mee dat Google Voice momenteel alleen beschikbaar is in de Verenigde Staten.






