Hoewel er veel mensen zijn die nog steeds een Hotmail-e-mailadres gebruiken, kun je momenteel geen nieuw Hotmail-account maken. Een Microsoft Outlook-account biedt echter dezelfde algemene ervaring en e-mailservice (en maakte Hotmail eerder tot een populaire e-mailservice bij uitstek). Deze wikiHow leert je hoe je een Microsoft Outlook-e-mailaccount instelt. U kunt alleen een Microsoft Outlook-account maken via de Outlook-website omdat de functie voor het maken van een account niet beschikbaar is in de mobiele Outlook-app.
Stap
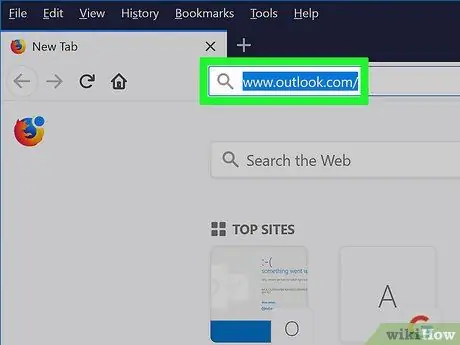
Stap 1. Open de Microsoft Outlook-website
Bezoek https://www.outlook.com/ via een webbrowser.
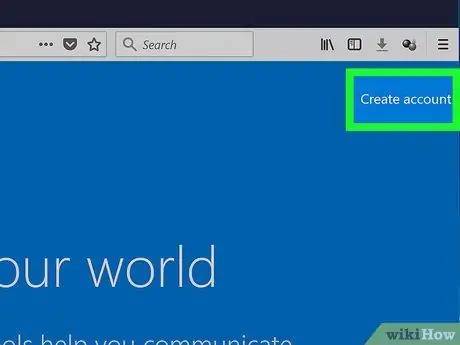
Stap 2. Klik op Account maken
Deze link staat in de rechterbovenhoek van de pagina.
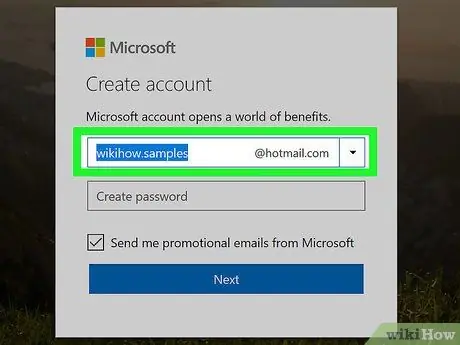
Stap 3. Maak een e-mailadres aan
Typ de naam van het gewenste e-mailadres in het veld "Nieuwe e-mail" in het midden van de pagina.
U kunt een e-mailadresdomein kiezen (ofwel " @outlook.com" noch " @hotmail.com ”) door op de naar beneden gerichte pijl rechts van het veld "Nieuwe e-mail" te klikken en het domein te selecteren dat u wilt gebruiken in het vervolgkeuzemenu.
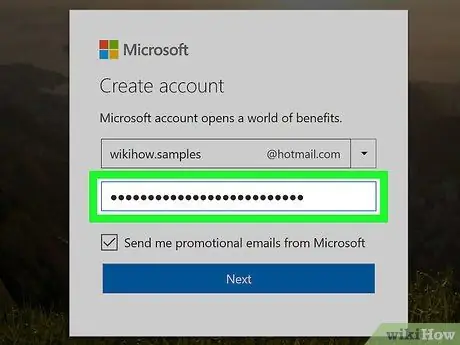
Stap 4. Voer het wachtwoord in
Typ het wachtwoord dat u wilt gebruiken in het tekstveld "Wachtwoord maken" onder het veld "Nieuwe e-mail".
Zorg ervoor dat het wachtwoord een combinatie van letters en cijfers bevat
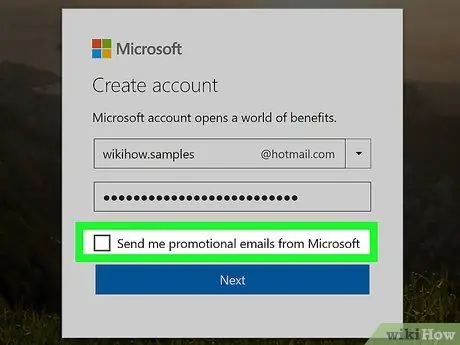
Stap 5. Schakel het selectievakje "Stuur mij promotionele e-mails van Microsoft" uit
Als u geen productaanbiedingen van Microsoft wilt ontvangen, schakelt u dit selectievakje uit, zodat u zich niet hoeft aan te sluiten bij de promotionele mailinglijsten van Microsoft.
Sla deze stap over als u promotionele berichten wilt ontvangen
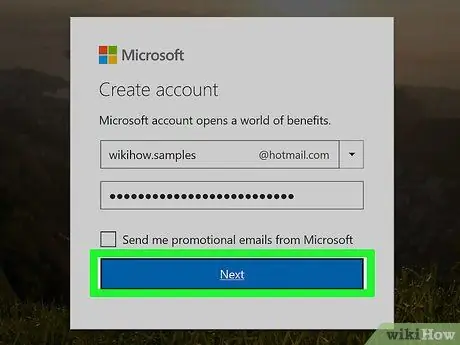
Stap 6. Klik op Volgende
Dit is een blauwe knop onder het tekstveld "Wachtwoord maken".
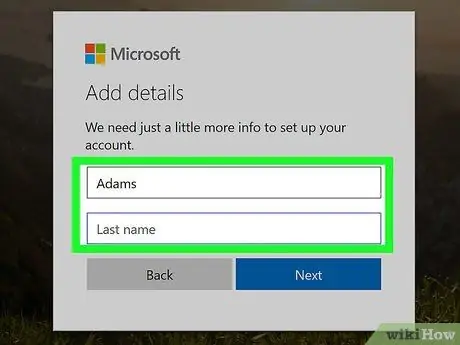
Stap 7. Vul je voornaam en achternaam in
Typ uw voornaam in het veld "Voornaam" en uw achternaam in het veld "Achternaam".
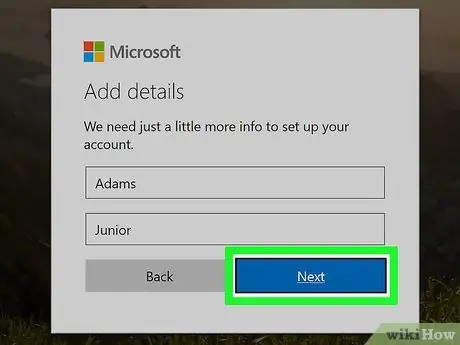
Stap 8. Klik op Volgende
Deze blauwe knop staat onder de tekstvelden.
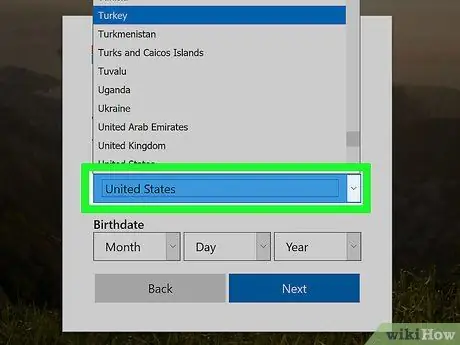
Stap 9. Selecteer uw land of regio waar u woont
Klik op de vervolgkeuzelijst 'Land/regio' en selecteer vervolgens uw huidige locatie.
Outlook zal uw locatie meestal detecteren en deze informatie automatisch invullen
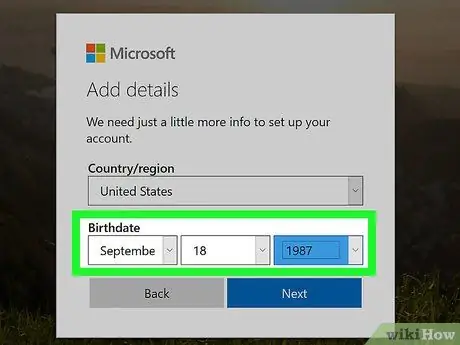
Stap 10. Vul je geboortedatum in
Klik in het gedeelte "Verjaardag" op het vakje " Maand ” en selecteer de geboortemaand, herhaal dan dezelfde procedure voor het vakje “ Dag " en " jaar ”.
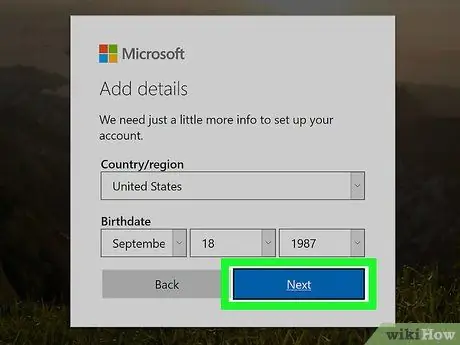
Stap 11. Klik op Volgende
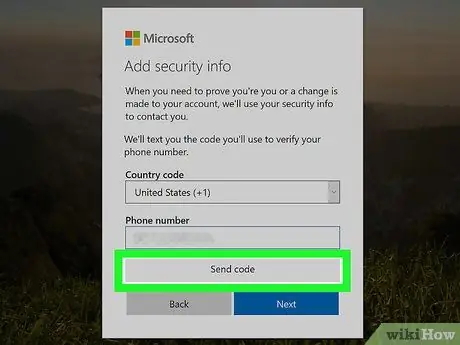
Stap 12. Voer de verificatiecode in
U ziet een vervormde lijst met letters en cijfers in een vak in het midden van de pagina. Typ de inhoud van het vak in het tekstveld "Voer de tekens in die u ziet".
- U kunt op de knop " Nieuw ” om een nieuwe code aan te maken.
- U kunt ook klikken op de " Audio ” zodat de code hardop kan worden voorgelezen.
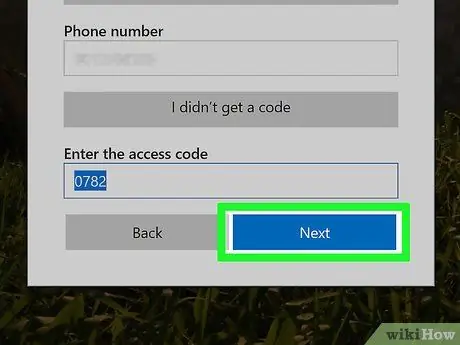
Stap 13. Klik op Volgende
Dit is een blauwe knop onder aan het venster. Zolang u de juiste verificatiecode invoert, wordt het account gemaakt en gaat u naar de Outlook-zelfstudie na de Volgende ’ klikte.






