Emoticons zijn een leuke en gemakkelijke manier om emotie over te brengen of toon aan tekst toe te voegen. Er zijn twee belangrijke "stijlen" van emoticons: Westers en Oosters. Deze twee stijlen vormen een groot deel van de emoticons die je op internet ziet. Er zijn ook 'emoji's', dit zijn reeksen beeldpersonages die zich gedragen als emoticons. Emoji's worden niet volledig ondersteund, maar hun effecten zijn veel interessanter dan gewone emoticons.
Stap
Deel 1 van 7: "Westerse" emoticons
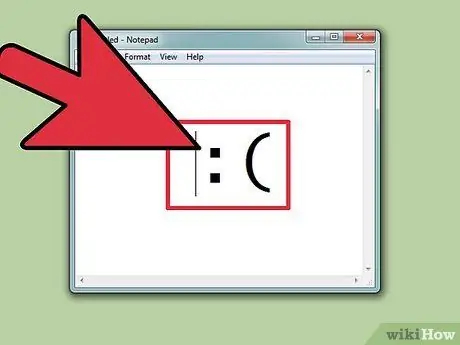
Stap 1. Begrijp hoe u de "westerse" emoticon typt
De "westerse" emoticon steeg vanaf het allereerste begin van chatdiensten zoals IRC en AOL, vooral in Noord-Amerika en Europese landen. Deze emoticons worden meestal horizontaal van links naar rechts geschreven; de bovenkant van het "hoofd" is bijna altijd aan de linkerkant.
- Westerse emoticons richten zich meer op het 'hele gezicht' en hebben een meer letterlijke vertaling dan 'oosterse' emoticons.
- Westerse emoticons gebruiken meestal alleen Latijnse letters en zijn vaak te onderscheiden door een enkel teken.
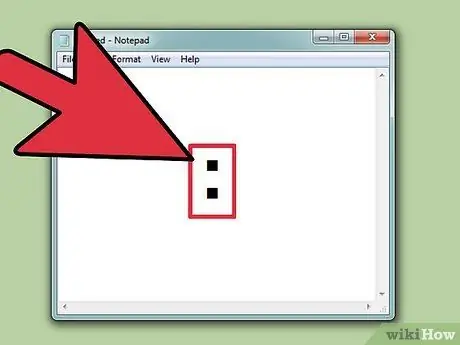
Stap 2. Gebruik
: als ogen (in veel emoticons).
De meeste westerse emoticons vertrouwen op: als het "oog", hoewel andere karakters kunnen worden vervangen, afhankelijk van de omstandigheden.
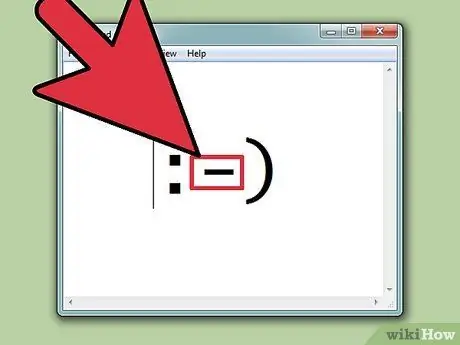
Stap 3. Voeg de neus toe als je wilt
Westerse emoticons worden vaak uitgedrukt met of zonder neus, aangegeven met -. Het is aan jou of je je neus erin wilt steken of niet.
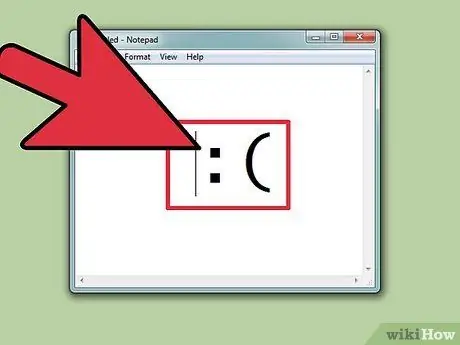
Stap 4. Bouw op basis van emoticons
De eenvoudigste emoticon is Smiley:). Vanuit deze basis zijn er honderden mogelijke emoticons gemaakt. Je kunt een hoed (<]:)) of een baard (:)}) toevoegen, of wat je maar kunt toevoegen. Hier zijn enkele van de meest voorkomende westerse emoticons, hoewel er veel variaties op zijn:
| Emotie/actie | emoticon |
|---|---|
| Leuk vinden | :):-) * |
| droevig | :( |
| Enthousiast | :NS |
| Tong steekt uit | :P |
| Lachen | XD |
| Dol zijn op | <3 |
| Verrast | :O |
| Geschrokken | ;) |
| stomme tong | :& |
| Schreeuw | :*(:'( |
| Bezorgd | :S |
| Niet blij | : |
| Boos | >:( |
| Koel | B) |
| normaal | : |
| Duivel | >:) |
| Dom | <:- |
| Niet geloven | O_o |
| high five | o/\o |
| juichen | O/ |
| Kus | :^* |
| Verdampen | |-O |
Stap 5. Voeg neuzen toe of maak andere aanpassingen in elk van de bovenstaande emoticons
Beide moeten leuk zijn!
| Karakter/object | emoticon |
|---|---|
| Robocop | ([( |
| Robot | [:] |
| Mickey Mouse | °o° |
| de kerstman | *< |
| Homer Simpson | ~(_8^(ik) |
| Marge Simpson | @@@@@:^) |
| Bart Simpson | ∑:-) |
| Ros | @>-- |
| Vis | <*)))-{ |
| paus | +<:-) |
| Lenny | (° °) |
| schaatser | o[-<]: |
| Zwaard | <------K |
| Pijl | <========[===] |
| Nonkel Sam | =):-) |
| Wilma Flintstone | &:-) |
| Hond | :o3 |
Deel 2 van 7: De emoticon "Oost"
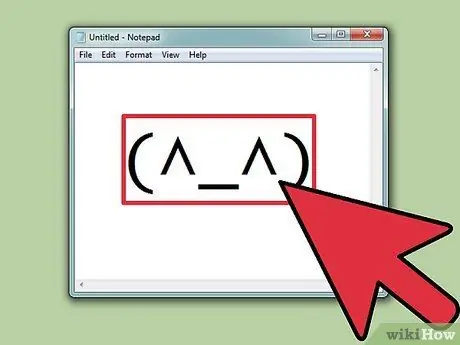
Stap 1. Begrijp hoe u de emoticon "Oost" typt
Oosterse emoticons zijn afkomstig uit Zuidoost-Azië. Deze emoticons zijn meestal geschreven "naar voren gericht", in tegenstelling tot horizontaal georiënteerde westerse emoticons. Er wordt meer nadruk gelegd op de ogen, die worden gebruikt om emotie over te brengen.
Veel oosterse emoticons gebruiken niet-Latijnse karakters. Dit geeft schrijvers een veel groter scala aan ontwerpen die kunnen worden gemaakt, maar sommige computers geven mogelijk niet alle tekens correct weer
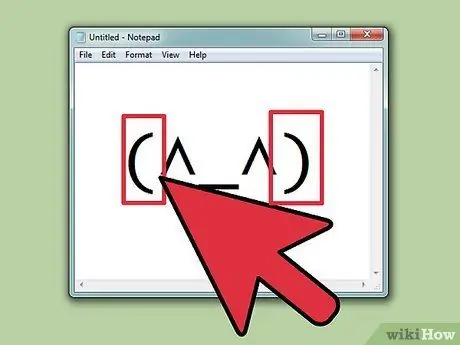
Stap 2. Beslis of je een lichaam op de emoticon wilt opnemen
Veel oosterse emoticons zijn omgeven door () om de vorm van het hoofd of lichaam aan te geven. Het is aan jou of je het wilt opnemen of niet. Sommige emoticons presteren beter met of zonder.
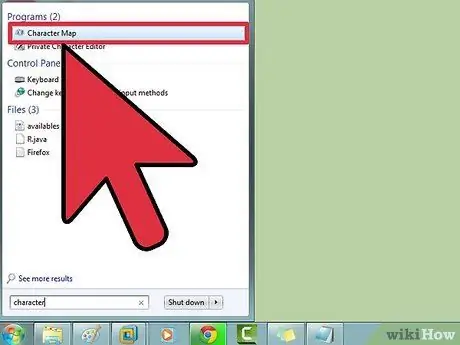
Stap 3. Gebruik de karakterkaart om symbolen te vinden
Windows en OS X hebben een Character Map (Character Viewer in OS X) die alle lettertypen op het systeem weergeeft om speciale tekens te vinden. Gebruik dit programma om naar emoticon-tekens te zoeken, maar onthoud dat andere mensen ze niet kunnen zien tenzij ze hetzelfde lettertype hebben geïnstalleerd.
- Windows' ' - Druk op Win+R en typ charmap om de karakterkaart te openen. Gebruik het menu bovenaan om tussen lettertypen te schakelen. Zoek en download een lettertype genaamd "Code2000" om toegang te krijgen tot bijna alle oosterse symbolen.
- Mac - Klik op het Apple-menu en selecteer Systeemvoorkeuren. Klik op Toetsenbord, selecteer het tabblad Toetsenbord en vink vervolgens Toon toetsenbord- en tekenviewers in menubalk aan. Klik op het nieuwe pictogram dat naast de klok verschijnt en selecteer Show Character Viewer. OS X heeft alle lettertypen die je nodig hebt om het meeste uit Oosterse emoticons te halen.
| Emotie/Object | emoticon |
|---|---|
| Gelukkig gelukkig | ^_^ (^_^) * |
| Moeilijk/Boos | (>_<) |
| Zenuwachtig | (^_^;) |
| Slaperig/overstuur | (-_-) |
| Verward | ((+_+)) |
| Rook | o○ (-。-)y-゜゜゜ |
| Octopus | :。ミ |
| Vis | >゜)))彡 |
| Buigen | |
| knipoog | (^_-)-☆ |
| Kat | (=^・・^=) |
| Enthousiast | (*^0^*) |
| schouderophalend | _(ツ)_/¯ |
| Koptelefoon | ((d[-_-]b)) |
| Moe | (=_=) |
| De tafel omdraaien | (╯°□°)╯︵ ┻━┻ |
| Toorn | (ಠ益ಠ) |
| "Doen" | (☞゚ヮ゚)☞ |
| Ultraman | (O |
| Blik van afkeuring | _ಠ |
*Oosterse emoticons worden vaak weergegeven met of zonder omgeven () om gezichten aan te duiden.
Deel 3 van 7: Snelkoppelingen maken (iOS)
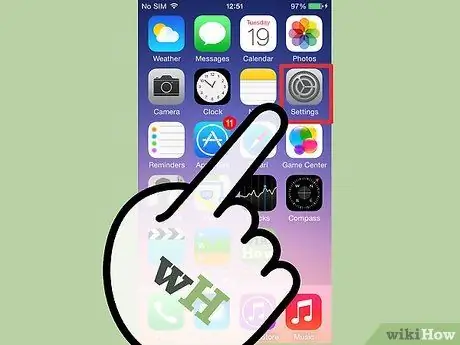
Stap 1. Open de app Instellingen op het iOS-apparaat
Als je vaak complexe emoticons gebruikt, zoals oosterse emoticons, is het gemakkelijker om snelkoppelingen te maken, zodat je niet altijd afzonderlijke tekens hoeft te kopiëren en plakken.
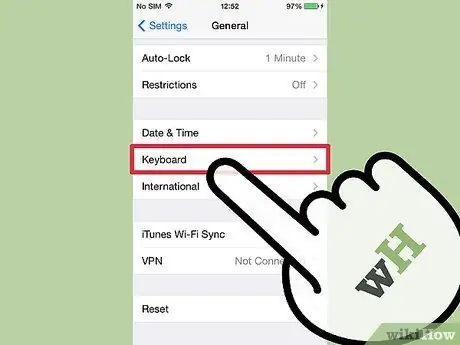
Stap 2. Tik op Algemeen → Toetsenbord → Snelkoppelingen
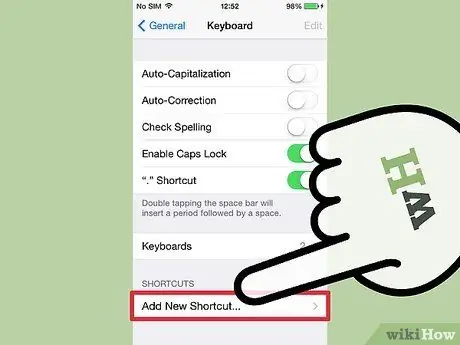
Stap 3. Tik op + om een nieuwe snelkoppeling te maken
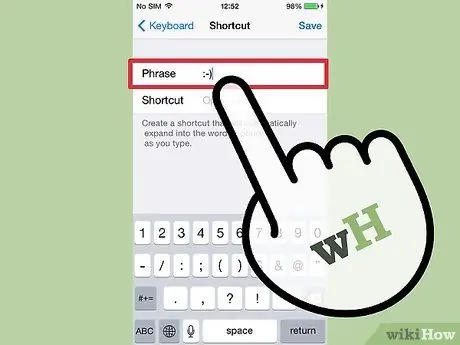
Stap 4. Plak of typ je emoticon in het veld Zin
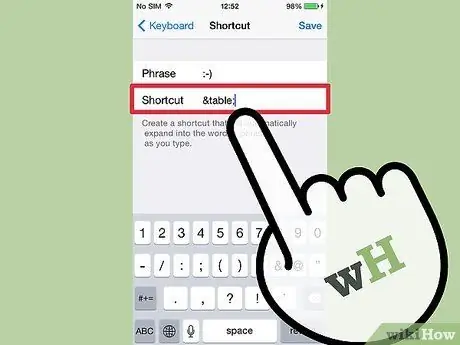
Stap 5. Typ de zin die u wilt gebruiken in het veld Snelkoppeling
Het is belangrijk om geen zinnen in te typen die u voor andere dingen gebruikt, omdat deze sneltoetsen elke keer dat u ze gebruikt, worden vervangen.
Een andere veel voorkomende truc is om HTML-tags als zinnen te gebruiken. Als u bijvoorbeeld een snelkoppeling hebt gemaakt voor (╯°□°)╯︵, kunt u &table; in het veld Vervangen typen. De tekens & en; zorgen ervoor dat u niet per ongeluk echte woorden vervangt
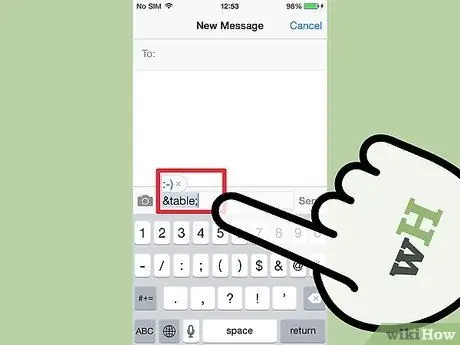
Stap 6. Typ de snelkoppeling en tik op
Ruimte' in het tekstveld om de emoticon in te voeren.
Deel 4 van 7: Snelkoppelingen maken (Android)
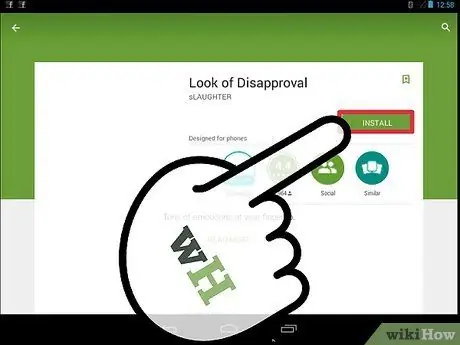
Stap 1. Download de app "Look of Disapproval"
Met deze gratis app kun je snel verschillende emoticons naar je Android-klembord kopiëren, zodat je ze in een tekstveld kunt plakken. U kunt ook aangepaste emoticons toevoegen voor snelle toegang.
U kunt "Look of Disapproval" downloaden van de Google Play Store
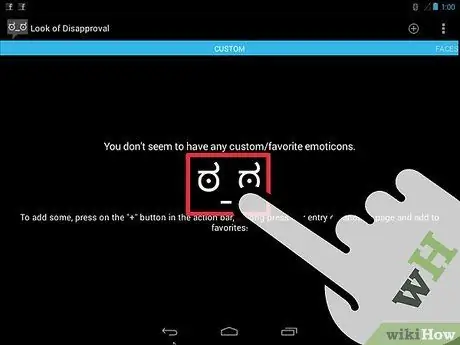
Stap 2. Traceer bestaande gezichten
Deze applicatie wordt geleverd met een verscheidenheid aan gezichten die kunnen worden doorzocht.
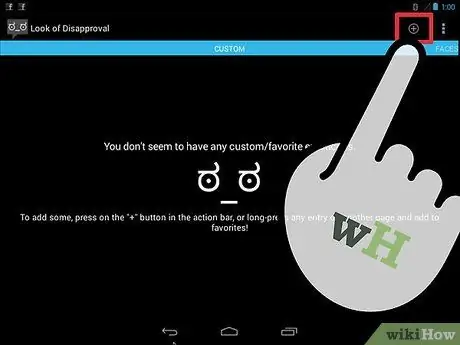
Stap 3. Tik op de knop + om een aangepaste emoticon te maken
Als de gewenste emoticon niet in de lijst staat, tik je op de knop + om deze toe te voegen. Je emoticon verschijnt in de aangepaste lijst.
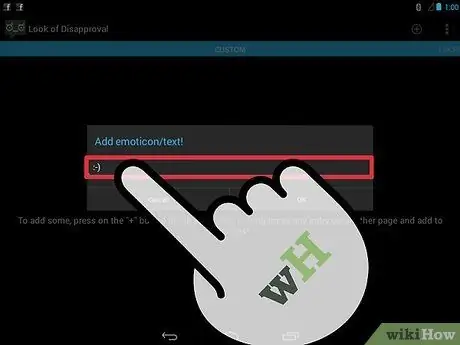
Stap 4. Tik op de emoticons om ze naar het klembord te kopiëren
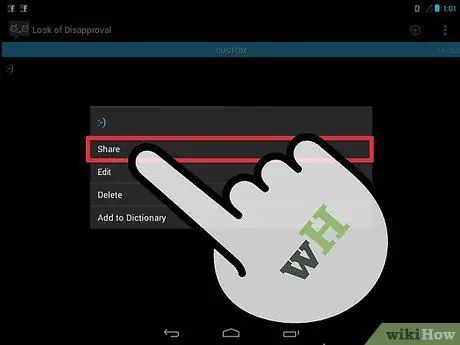
Stap 5. Houd het tekstveld ingedrukt en selecteer Plakken om je emoticon te plakken
Deel 5 van 7: Snelkoppelingen maken (Mac)
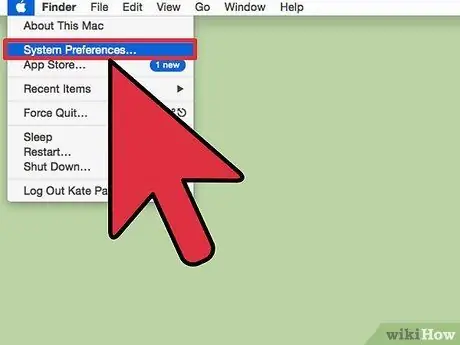
Stap 1. Klik op het Apple-menu en selecteer Systeemvoorkeuren
Als je vaak complexe emoticons gebruikt, zoals oosterse emoticons, is het gemakkelijker om snelkoppelingen te maken, zodat je niet altijd afzonderlijke tekens hoeft te kopiëren en plakken.
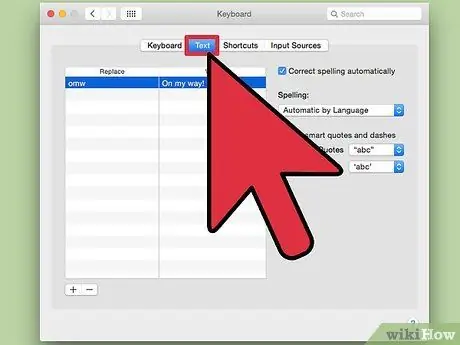
Stap 2. Selecteer Toetsenbord en klik op het tabblad Tekst
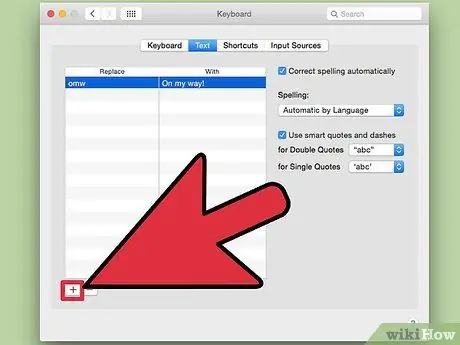
Stap 3. Klik op + om een nieuwe snelkoppeling te maken
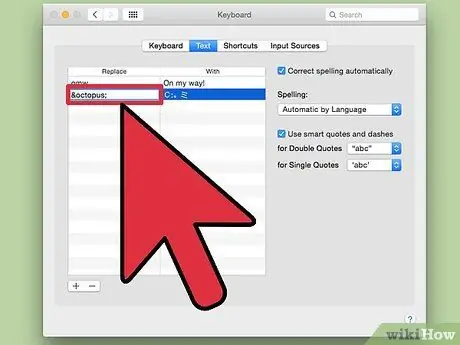
Stap 4. Typ de zin die u automatisch wilt vervangen door emoticons
Het is belangrijk om geen zinnen in te typen die u voor andere dingen gebruikt, omdat deze sneltoetsen elke keer dat u ze gebruikt, worden vervangen.
Een andere veel voorkomende truc is om HTML-tags als zinnen te gebruiken. Als u bijvoorbeeld een snelkoppeling voor:。ミ heeft gemaakt, kunt u &octopus; in de kolom Vervangen. Het karakter & en; om ervoor te zorgen dat u niet per ongeluk echte woorden vervangt
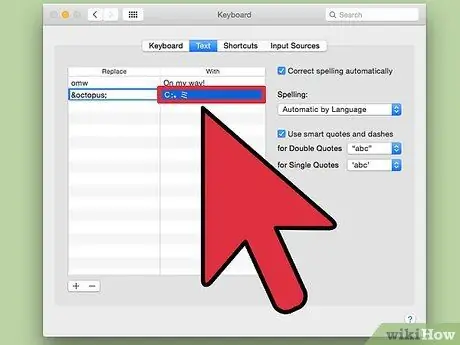
Stap 5. Plak de emoticon in het veld Met
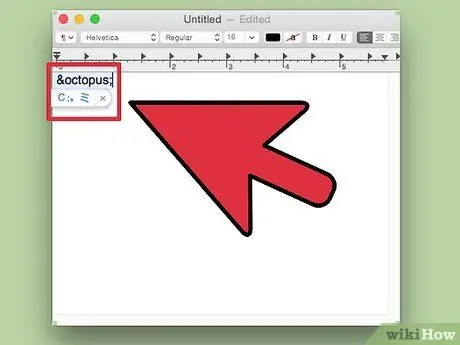
Stap 6. Typ uw snelkoppeling en tik op
Ruimte in het tekstveld om de emoticon in te voeren.
Deel 6 van 7: Snelkoppelingen maken (Windows)
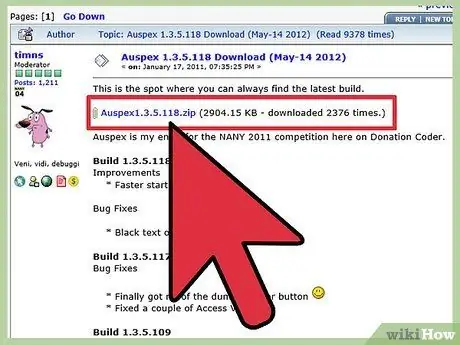
Stap 1. Download Auspex
Dit is een gratis programma dat is ontworpen om het typen te versnellen en dat kan worden gebruikt om snelkoppelingen te maken om toetsenbordzinnen te vervangen.
Je kunt het hier gratis downloaden van Auspex. U moet het uitpakken door met de rechtermuisknop op het bestand te klikken en Hier uitpakken te selecteren
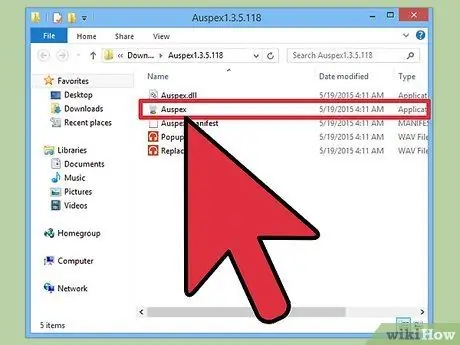
Stap 2. Voer Auspex uit
Het programma wordt onmiddellijk geminimaliseerd naar het systeemvak.
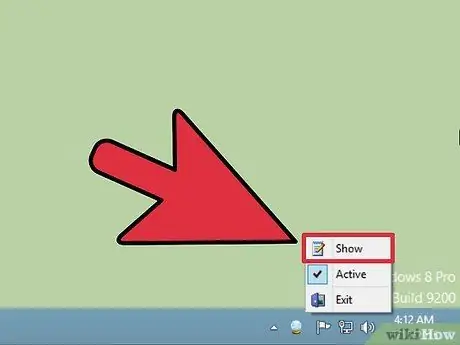
Stap 3. Klik met de rechtermuisknop op het Auspex-pictogram en selecteer Weergeven
Dit opent een Auspex-venster.
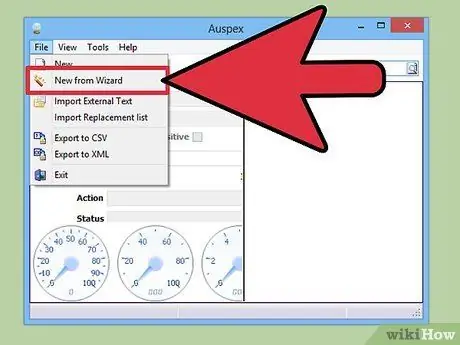
Stap 4. Klik op Bestand → Nieuw van wizard
Hiermee wordt het proces voor het maken van snelkoppelingen gestart.

Stap 5. Voer in het veld Stap twee de zin in die u als snelkoppeling wilt gebruiken
Het is belangrijk om geen zinnen in te typen die u voor andere dingen gebruikt, omdat deze sneltoetsen elke keer dat u ze gebruikt, worden vervangen.
Een andere veel voorkomende truc is om HTML-tags als zinnen te gebruiken. Als u bijvoorbeeld een snelkoppeling voor heeft gemaakt, kunt u &rage; in de kolom Vervangen. Het karakter & en; om ervoor te zorgen dat u niet per ongeluk echte woorden vervangt
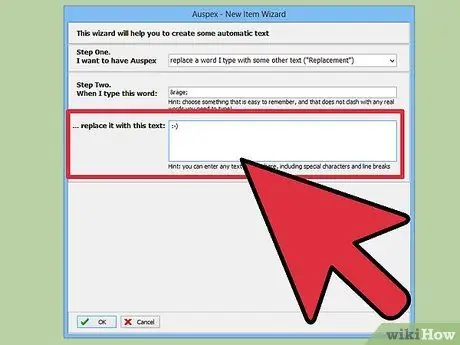
Stap 6. Typ of plak de emoticon in de grote kolom onder aan het venster
Klik op de knop OK als u klaar bent.
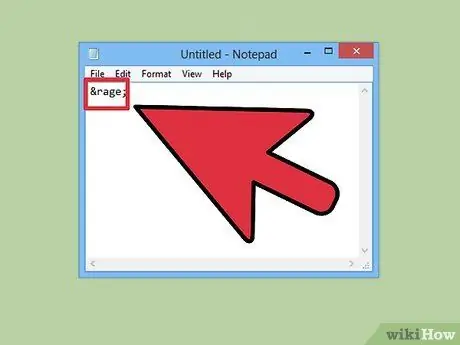
Stap 7. Typ de snelkoppeling en druk op
Spatie, Tab , of Binnenkomen om de emoticon weer te geven.
Deze knoppen zijn veelgebruikte triggers. U kunt dit wijzigen door het menu Getriggerd door in Auspex te gebruiken wanneer de snelkoppeling is geselecteerd.
Deel 7 van 7: Emoji
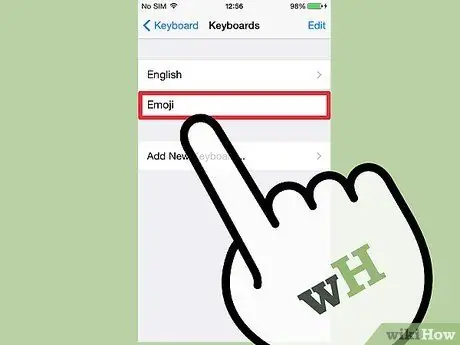
Stap 1. Begrijp wat emoji zijn
Een emoji is een tekenset voor afbeeldingen die kan worden gebruikt om een emoticon te vervangen. Emoji's worden het vaakst gebruikt in chatprogramma's en op mobiele apparaten.
Stap 2. Zoek uit of uw systeem of programma emoji's ondersteunt
Een emoji is een niet-standaard tekenset en wordt niet door alle systemen ondersteund. Zowel jij als de ontvanger hebben emoji-ondersteuning nodig om elkaar te kunnen zien.
- iOS - Alle iOS-apparaten met iOS 5 of hoger hebben ingebouwde emoji-ondersteuning. Mogelijk moet u het emoji-toetsenbord inschakelen. Klik hier voor meer informatie.
- Android - Niet alle Android-apparaten ondersteunen emoji, hoewel bepaalde apps zoals Hangouts en WhatsApp dat wel doen. Klik hier om emoji-ondersteuning op je Android-apparaat toe te voegen voor alle apps.
- OS X - OS X heeft ingebouwde emoji-ondersteuning sinds OS X 10.7
- Windows 7 en eerder - Emoji-ondersteuning op basis van webbrowser, dus zorg ervoor dat al uw browsers zijn bijgewerkt naar de nieuwste versie.
- Windows 8 - Windows 8 heeft een ingebouwd emoji-toetsenbord. Om dit in te schakelen, opent u de bureaubladmodus, klikt u met de rechtermuisknop op de taakbalk (taakbalk), selecteert u Werkbalken → Toetsenbordaanraking. U ziet het toetsenbordpictogram naast het systeemvak verschijnen.
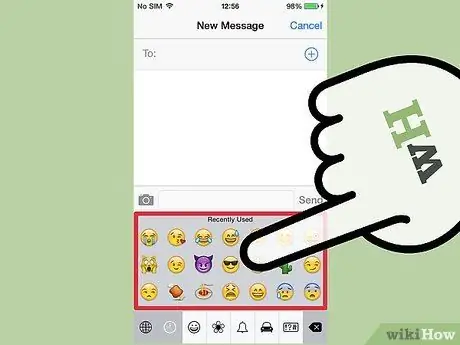
Stap 3. Voeg emoji-symbolen toe aan de tekst
Emoji-symbolen worden toegevoegd door het specifieke symbool te selecteren dat u wilt, in plaats van een reeks tekens te typen. Het proces voor het selecteren van symbolen hangt af van het systeem dat u gebruikt.
- iOS - Nadat u het emoji-toetsenbord hebt ingeschakeld, tikt u op de smiley-knop wanneer het toetsenbord open is om het te openen. Als u meer dan één taal hebt geïnstalleerd, heeft deze knop de vorm van een wereldbol in plaats van een smiley. Blader door de opties en tik op de emoji die je wilt toevoegen.
- Android - De exacte manier om het emoji-menu te openen, hangt af van de versie van Android die u gebruikt en het toetsenbord dat u gebruikt. Je kunt meestal op de Smiley-knop tikken, hoewel je misschien een knop moet aanraken en vasthouden om deze te laten verschijnen. Blader door de opties en tik op de emoji die je wilt toevoegen.
- OS X - In 10.9 en 10.10 kun je op Cmd+Ctrl+Space drukken om het emoji-selectievenster te openen. Klik in 10.7 en 10.8 op het menu Bewerken in het programma dat u gebruikt en selecteer Speciale tekens. Klik op het tandwielpictogram en selecteer Lijst aanpassen. Vink het emoji-vak aan om emoji-tekens selecteerbaar te maken.
- Windows 7 en eerder - Als uw browser de nieuwste versie is, kunt u emoji kopiëren en plakken uit verschillende emoji-databases zoals Wikipedia. Het is niet mogelijk om emoji-tekens te typen.
- Windows 8 - Klik op de knop Toetsenbord die in de vorige stap was ingeschakeld. Klik op de smiley-knop onder aan het toetsenbord om het emoji-menu te openen. Klik op de emoji die je wilt toevoegen.
Bronnen en referentie
- https://www.macobserver.com/tmo/article/os-x-using-the-keyboard-viewer
- https://www.theatlantic.com/technology/archive/2014/05/the-best-way-to-type-_/371351/
- https://fsymbols.com/character-maps/mac/
-
https://blog.getemoji.com/emoji-keyboard-windows






