- Auteur Jason Gerald [email protected].
- Public 2024-01-19 22:13.
- Laatst gewijzigd 2025-01-23 12:42.
Zelfs wanneer uw iPhone in de stille modus staat, laten inkomende oproepen en meldingen het apparaat nog steeds trillen. Om trillingen te voorkomen, schakelt u de functie " Trillen bij stil " uit of gebruikt u de modus " Niet storen ". Leer hoe u de trillingsinstellingen wijzigt, de modus " Niet storen " gebruikt en de functie " Systeemhaptiek " uitschakelt (gegenereerde trillingen door aanraking op het scherm in iPhone 7) om te voorkomen dat uw apparaat trilt.
Stap
Methode 1 van 6: Trillingen uitschakelen op iPhone 7
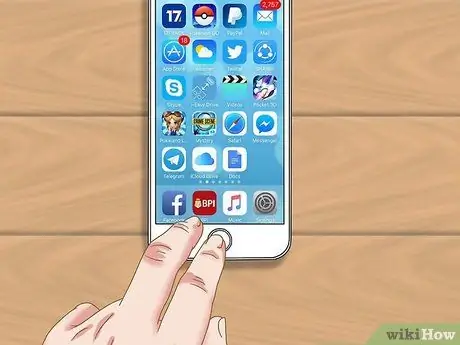
Stap 1. Open het startscherm van het apparaat
Trillen kan worden uitgeschakeld via het instellingenmenu of "Instellingen" op het startscherm.
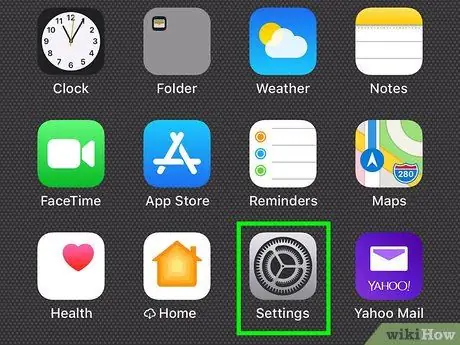
Stap 2. Raak het pictogram "Instellingen" aan
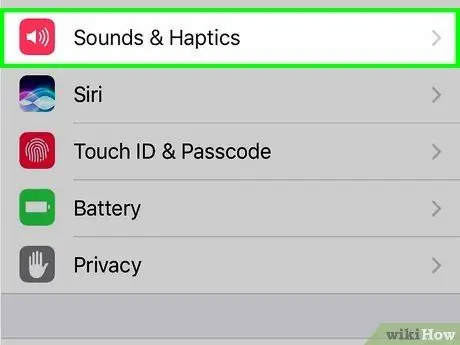
Stap 3. Selecteer "Geluiden en haptiek"
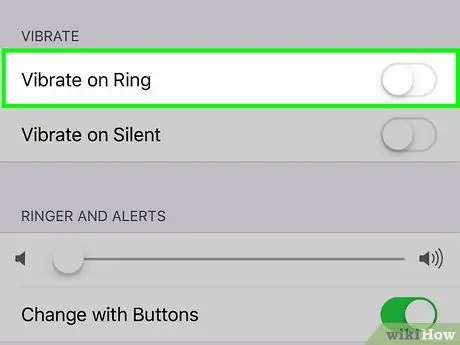
Stap 4. Raak de groene schakelaar "Trillen op ring" aan
Selecteer deze optie als u wilt dat uw apparaat niet trilt in de normale modus (niet in de stille modus). De kleur van de schakelaar verandert in grijs (uit-positie of "Uit").
Als de schakelaar is uitgeschakeld of grijs wordt weergegeven, is de telefoon niet ingesteld om te trillen wanneer er meldingen binnenkomen
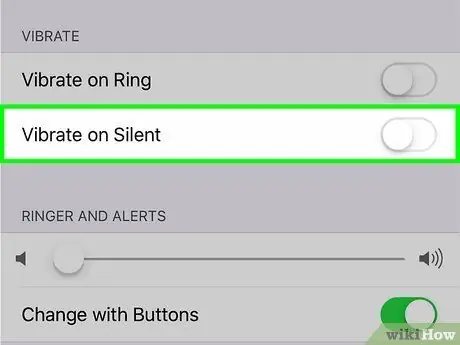
Stap 5. Raak de groene schakelaar "Trillen bij stil" aan
Verschuif de schakelaar zodat de telefoon niet trilt in de stille modus. De kleur van de schakelaar verandert in grijs (uit-positie of "Uit").
Als de schakelaar in de uit-stand staat, trilt de telefoon niet in de stille modus
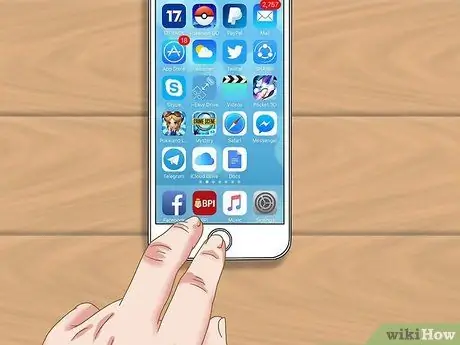
Stap 6. Druk op de "Home"-knop
De instellingen worden onmiddellijk van kracht.
U kunt de schakelaar naar de aan-positie schuiven wanneer u de vibratie weer wilt inschakelen
Methode 2 van 6: Trillingen uitschakelen op iPhone 6 en oudere apparaten
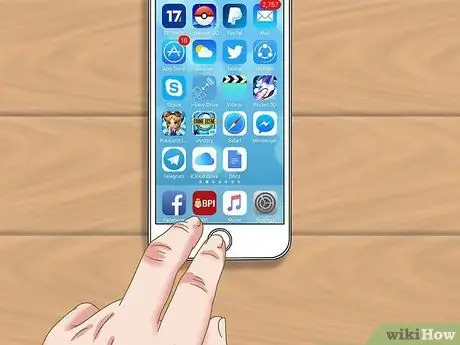
Stap 1. Open het startscherm van het apparaat
Trillen kan worden uitgeschakeld via het instellingenmenu of "Instellingen" op het startscherm.
Als u snel wilt uitschakelen alle meldingen (inclusief trillingen), zoals wanneer u in een vergadering zit, lees het segment "Niet storen"-modusgebruik.
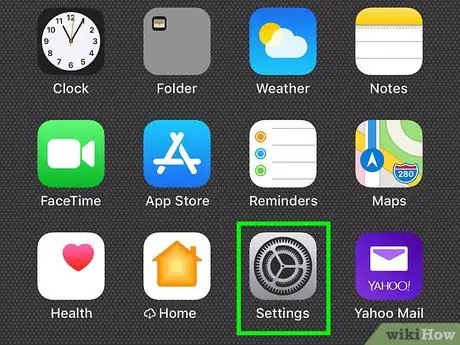
Stap 2. Raak het pictogram "Instellingen" aan
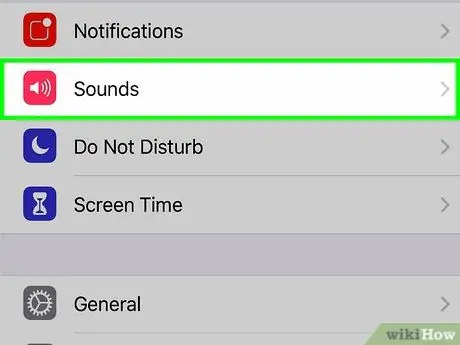
Stap 3. Selecteer "Geluiden"
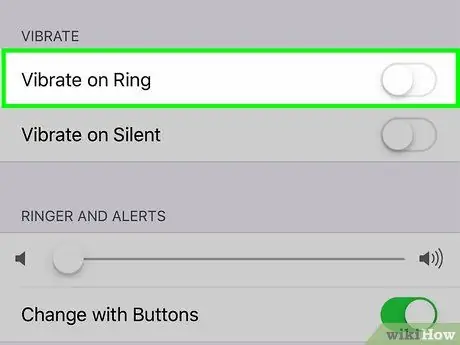
Stap 4. Raak de groene schakelaar "Trillen op ring" aan
Selecteer deze optie als u wilt dat uw apparaat niet trilt in de normale modus (niet in de stille modus). De kleur van de schakelaar verandert in grijs (uit-positie of "Uit").
Als de schakelaar is uitgeschakeld of grijs wordt weergegeven, is de telefoon niet ingesteld om te trillen wanneer er meldingen binnenkomen
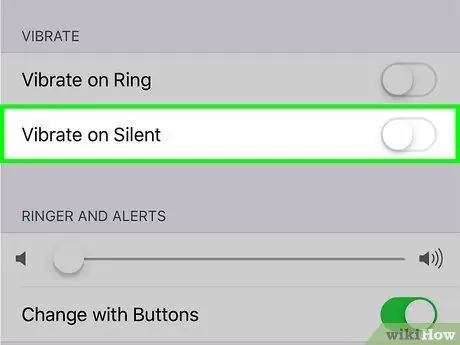
Stap 5. Raak de groene schakelaar "Trillen bij stil" aan
Verschuif de schakelaar zodat de telefoon niet trilt in de stille modus. De kleur van de schakelaar verandert in grijs (uit-positie of "Uit").
Als de schakelaar in de uit-stand staat, trilt de telefoon niet in de stille modus
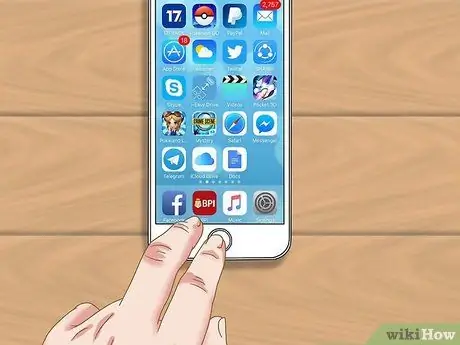
Stap 6. Druk op de "Home"-knop
De instellingen worden onmiddellijk van kracht.
U kunt de schakelaar naar de aan-positie schuiven wanneer u de vibratie weer wilt inschakelen
Methode 3 van 6: De modus "Niet storen" gebruiken op iOS 7 en nieuwere versies
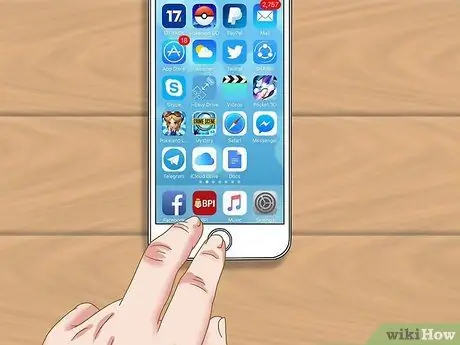
Stap 1. Open het startscherm van het apparaat
Een snelle manier om alle trillingen uit te schakelen, is door de modus "Niet storen" in te schakelen. Als je trillingen wilt uitschakelen, zelfs als het scherm is ingeschakeld, lees je hoe je trillingen op iPhone 7 uitschakelt.
In deze modus wordt de telefoon niet ingeschakeld, trilt of maakt hij geen geluid wanneer het scherm is vergrendeld
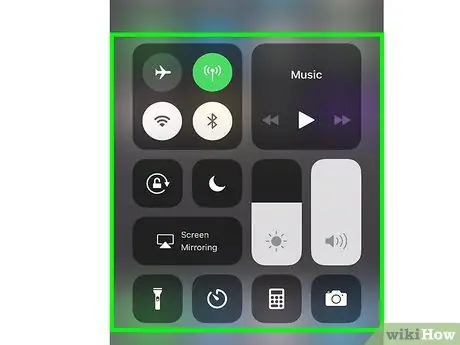
Stap 2. Veeg de onderkant van het scherm omhoog
Daarna wordt het paneel "Control Center" geopend.
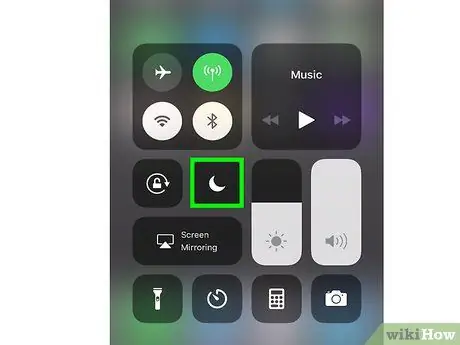
Stap 3. Raak het maanpictogram aan
De pictogramkleur verandert in blauw en er verschijnt een kleiner maanpictogram in de statusbalk boven aan het scherm. Het pictogram geeft aan dat de modus "Niet storen" is geactiveerd.
Om de modus "Niet storen" uit te schakelen, veegt u omhoog vanaf de onderkant van het scherm op het startscherm en tikt u nogmaals op het maanpictogram
Methode 4 van 6: De modus "Niet storen" gebruiken op iOS 6 en oudere versies
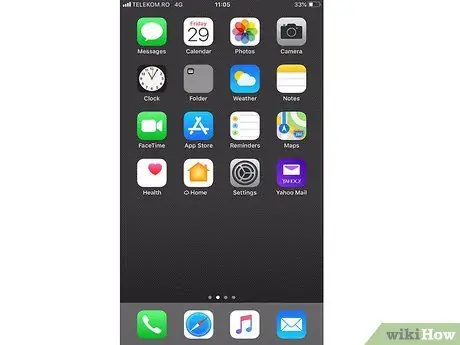
Stap 1. Open het startscherm van het apparaat
Een snelle manier om alle trillingen uit te schakelen, is door de modus "Niet storen" in te schakelen. Als u trillingen wilt uitschakelen, zelfs als het scherm is ingeschakeld, leest u hoe u trillingen uitschakelt op iPhone 6 en eerder.
In deze modus wordt de telefoon niet ingeschakeld, trilt of maakt hij geen geluid wanneer het scherm is vergrendeld
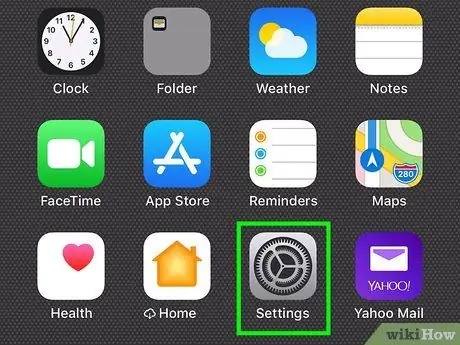
Stap 2. Raak het pictogram "Instellingen" aan
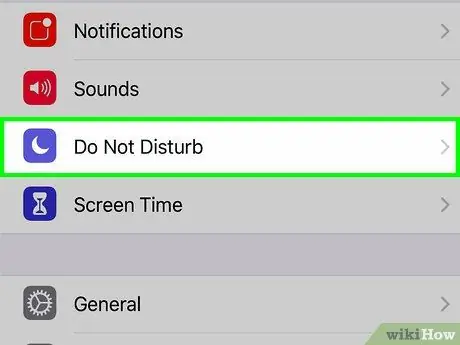
Stap 3. Schuif de schakelaar "Niet storen"
Zodra de schakelaar groen wordt, verschijnt er een klein maanpictogram in de statusbalk boven aan het scherm. Dit pictogram geeft aan dat de modus "Niet storen" actief is.
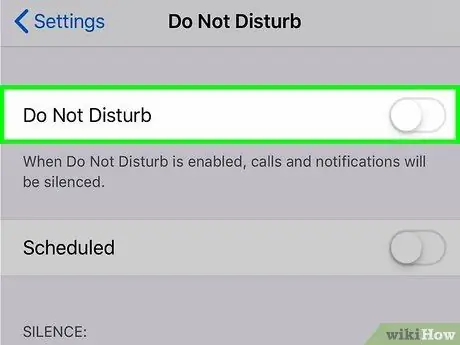
Stap 4. Schuif de schakelaar "Niet storen" naar de uit-stand
Zodra de kleur van de schakelaar grijs wordt, verdwijnt het maanpictogram en kun je meldingen (en apparaattrillingen) terugkrijgen.
Methode 5 van 6: Systeemhaptiek uitschakelen op iPhone 7
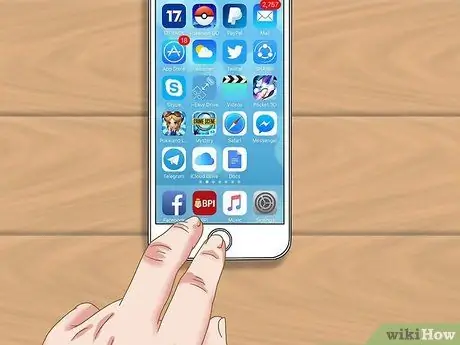
Stap 1. Open het startscherm van het apparaat
Als je de trillingsrespons niet leuk vindt wanneer je het scherm van je iPhone 7 aanraakt of veegt, kun je dit uitschakelen via de instellingen voor "Geluiden en haptiek".
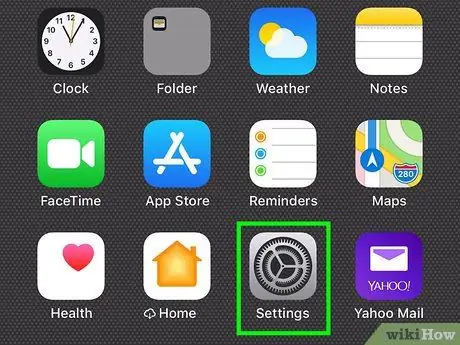
Stap 2. Raak het pictogram "Instellingen" aan
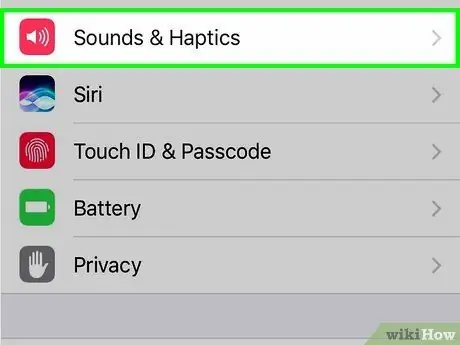
Stap 3. Selecteer "Geluiden en haptiek"
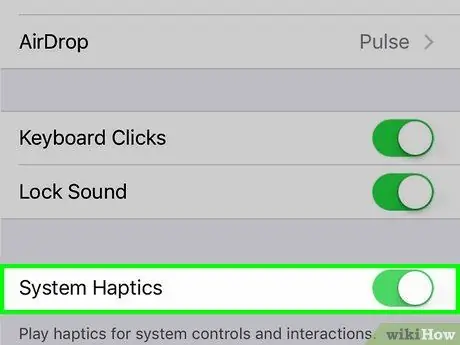
Stap 4. Raak de schakelaar "Systeemhaptiek" aan
Mogelijk moet u door het scherm scrollen om de schakelaar te vinden. Wanneer de schakelaar in de uit-stand of “Uit” (grijs) staat, voelt u de aanslag niet meer wanneer u het scherm gebruikt.
Je telefoon trilt nog steeds wanneer je een inkomende oproep of melding ontvangt, tenzij je alle trillingen uitschakelt
Methode 6 van 6: Noodtrillingen uitschakelen (alle iPhone-typen)
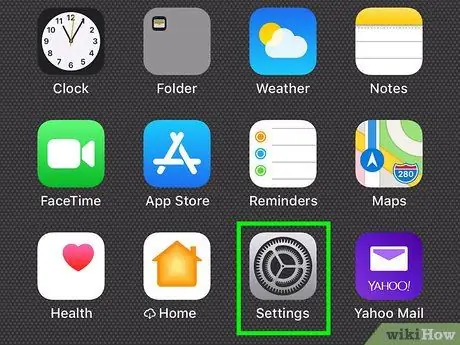
Stap 1. Open het instellingenmenu of "Instellingen"
Dit menu wordt aangegeven door een grijs tandwielpictogram.
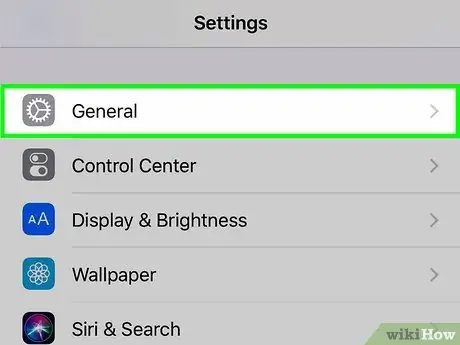
Stap 2. Selecteer Algemeen
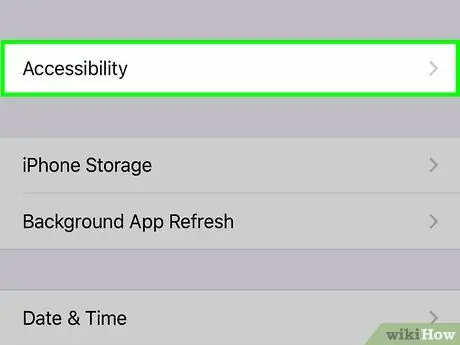
Stap 3. Tik op Toegankelijkheid
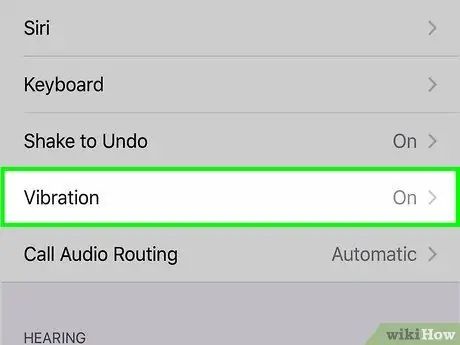
Stap 4. Tik op Trilling
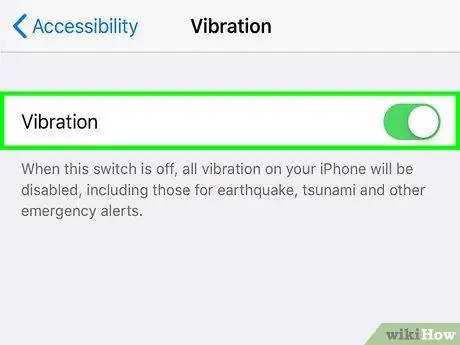
Stap 5. Schuif de schuifregelaar naast de optie "Trilling"
Zorg ervoor dat de groene lijn niet zichtbaar is. Alle trilfuncties zijn nu uitgeschakeld op de iPhone.






