- Auteur Jason Gerald [email protected].
- Public 2023-12-16 11:29.
- Laatst gewijzigd 2025-01-23 12:42.
Een juiste schermoriëntatie is essentieel, zodat u comfortabel kunt genieten van inhoud op uw telefoon. Zo zijn staande schermen perfect voor het lezen van boeken, terwijl liggende schermen perfect zijn voor het kijken van films. Over het algemeen kunt u de schermoriëntatie op uw Android-telefoon wijzigen door uw telefoon te draaien, maar u kunt naar wens een specifieke oriëntatie kiezen.
Stap
Methode 1 van 4: Schermoriëntatie instellen op Samsung Galaxy S4
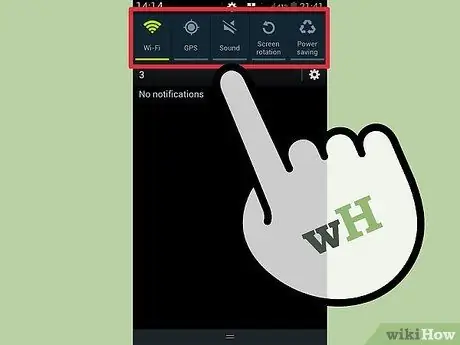
Stap 1. Ga naar het meldingsscherm door de statusbalk naar beneden te schuiven
Boven aan het scherm vind je Quick Settings, verschillende knoppen waarmee je apparaatinstellingen kunt aanpassen.
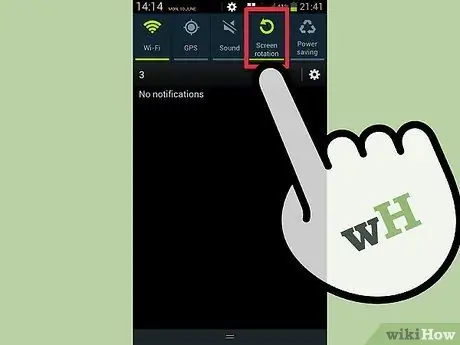
Stap 2. Tik op Schermrotatie. Als deze optie is uitgeschakeld, verandert de schermoriëntatie niet, zelfs niet als u de positie van het apparaat wijzigt.
Methode 2 van 4: Schermoriëntatie instellen op Vanilla Android Phone
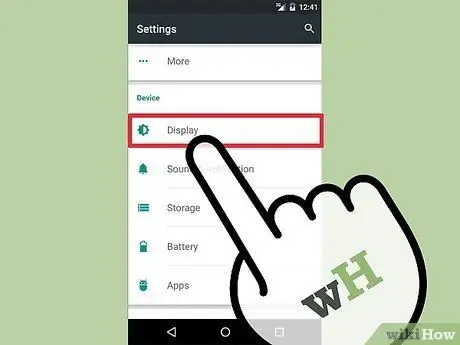
Stap 1. Ga naar Instellingen > Weergaveoptie
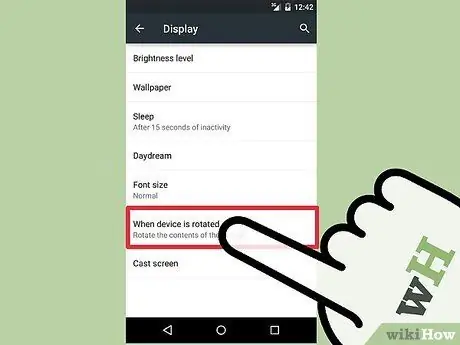
Stap 2. Tik op Scherm automatisch draaien en stel de optie in op Aan of Uit
Als deze optie is uitgeschakeld, verandert de schermoriëntatie niet, zelfs niet als u de positie van het apparaat wijzigt.
Methode 3 van 4: Schermoriëntatie instellen op HTC One, HTC One M8 en telefoons met Sense UI
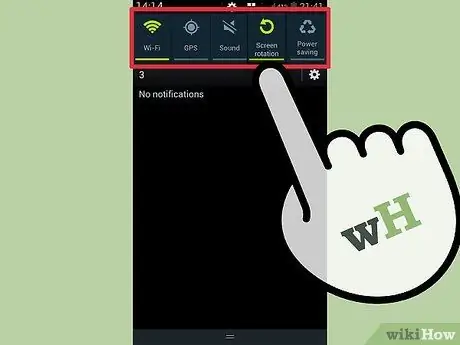
Stap 1. Ga naar het meldingsscherm door de statusbalk naar beneden te schuiven
Boven aan het scherm vind je Quick Settings, verschillende knoppen waarmee je apparaatinstellingen kunt aanpassen.
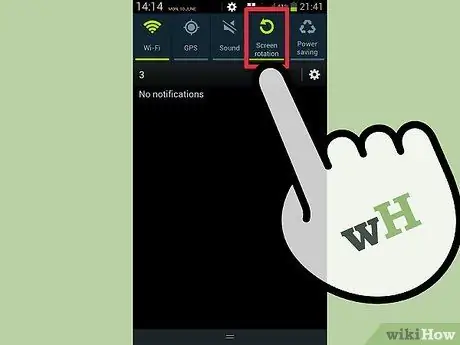
Stap 2. Tik op Automatisch draaien. Als deze optie is uitgeschakeld, verandert de schermoriëntatie niet, zelfs niet als u de positie van het apparaat wijzigt.
Methode 4 van 4: Apps van derden gebruiken
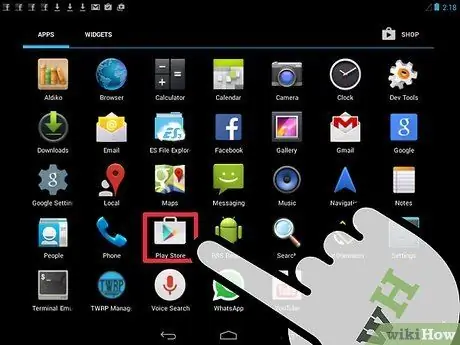
Stap 1. Open de Play Store door op het driehoekige Play-pictogram in het witte vak te tikken
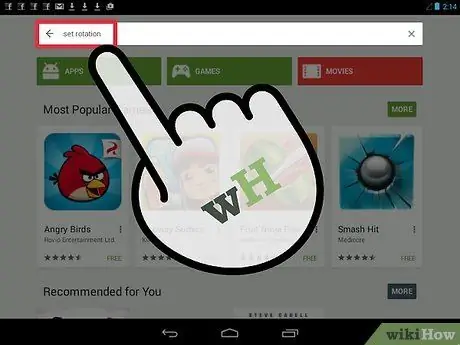
Stap 2. Klik op de zoekbalk bovenaan het scherm en voer vervolgens "Oriëntatie instellen" in
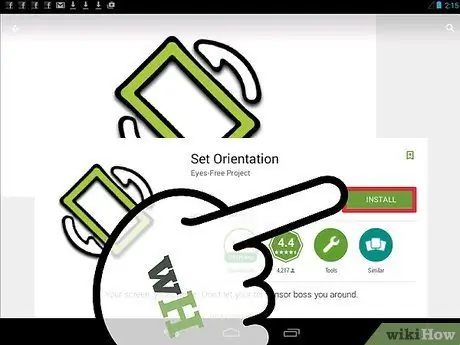
Stap 3. Tik op Installeren
Het download- en installatieproces begint zodra u akkoord gaat met de app-machtigingen die op het scherm verschijnen.
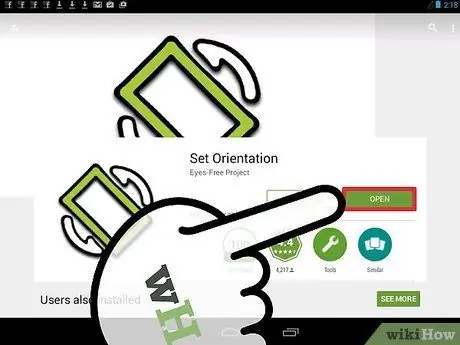
Stap 4. Open de app die je zojuist hebt gedownload
Selecteer in het schermmenu de oriëntatie van uw keuze. U kunt de app openen via het meldingsscherm door op de instelling Oriëntatie te tikken.






