De systeemherstelfunctie, die standaard is ingeschakeld op alle versies van Windows, maakt automatisch een map met de naam "Systeemvolume-informatie" aan op elke schijf die wordt beschermd door het besturingssysteem. Deze schijf bevat een USB-flashstation in Windows-formaat dat op de pc is aangesloten. Om de map te verwijderen, moet u systeemherstel op de schijf uitschakelen en eigenaar worden van de map. Deze wikiHow leert je hoe je de functie uitschakelt die de map "Systeemvolume-informatie" op je snelle schijf maakt en de map permanent verwijdert.
Stap
Deel 1 van 2: Systeemherstelfunctie uitschakelen op Fast Drive
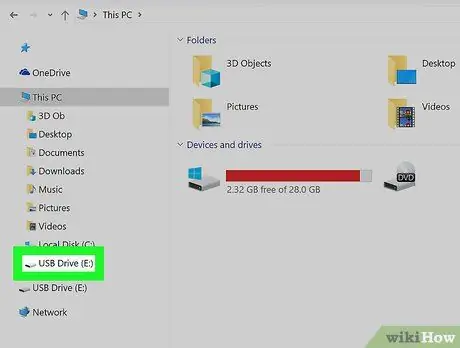
Stap 1. Plaats de snelle schijf in een lege USB-poort
Als u de systeemherstelfunctie op de schijf hebt uitgeschakeld (of de map is gemaakt door een snelkoppelingsvirus en u wilt de map gewoon verwijderen, schakel dan over naar de methode voor het verwijderen van mappen.
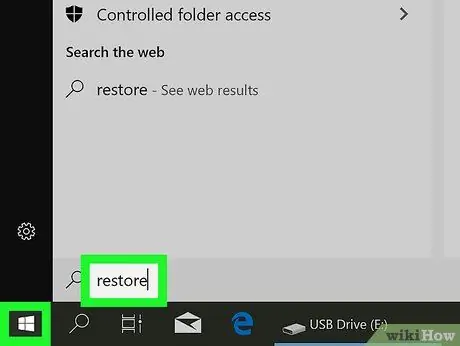
Stap 2. Typ restore in de Windows-zoekbalk
Als u de Windows-zoekbalk niet in de linkerbenedenhoek van het scherm ziet, drukt u op Win+S om deze weer te geven. Er wordt een lijst met overeenkomende zoekresultaten weergegeven.
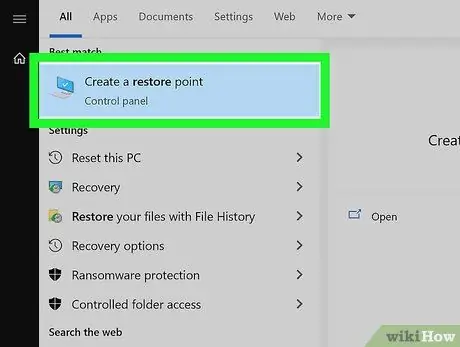
Stap 3. Klik in de zoekresultaten op Een herstelpunt maken
Het paneel "Systeemeigenschappen" wordt geopend en geeft het tabblad "Systeembeveiliging" weer.
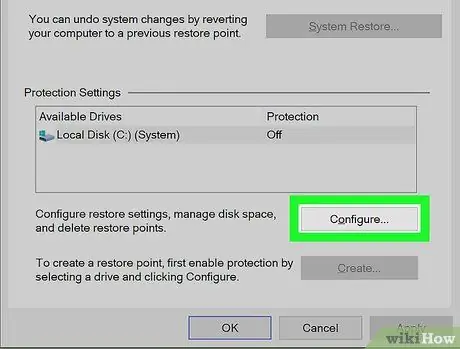
Stap 4. Selecteer de snelle schijf en klik op Configureren
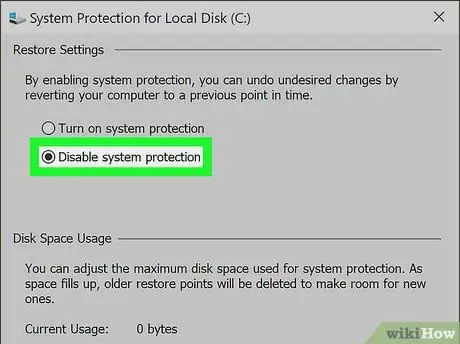
Stap 5. Selecteer Systeembeveiliging uitschakelen in het gedeelte "Instellingen herstellen"
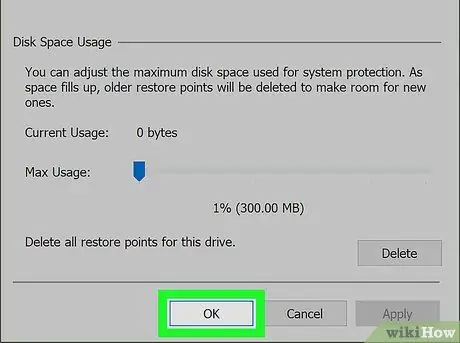
Stap 6. Klik op OK
Windows stopt met het maken van systeemherstelpunten op de snelle schijf. Nadat de functie is uitgeschakeld, kunt u de map "Systeemvolume-informatie" veilig verwijderen.
Als u de schijf aansluit op een andere Windows-pc waarop de systeemherstelfunctie nog steeds de snelle schijf kan beschermen, wordt de map opnieuw gemaakt
Deel 2 van 2: Map verwijderen
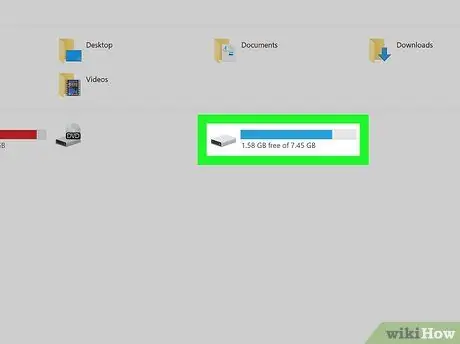
Stap 1. Steek de USB-schijf in de pc
Nadat u de systeemherstelfunctie op uw schijf hebt uitgeschakeld, kunt u eigenaar worden van de map "Systeemvolume-informatie" en deze permanent verwijderen.
U kunt deze methode ook gebruiken om de map te verwijderen als de map is gemaakt door een Windows-snelkoppelingsvirus. Zorg ervoor dat u eerst het virus uitroeit voordat u de map verwijdert. Anders wordt de map opnieuw gemaakt
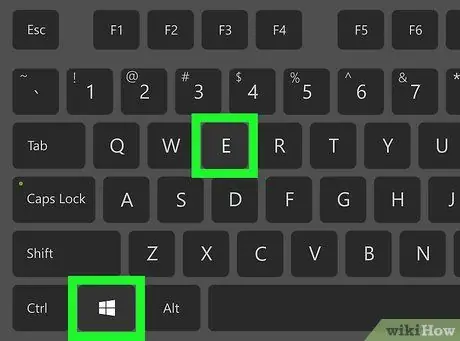
Stap 2. Druk op Win+E om een Verkenner-venster te openen
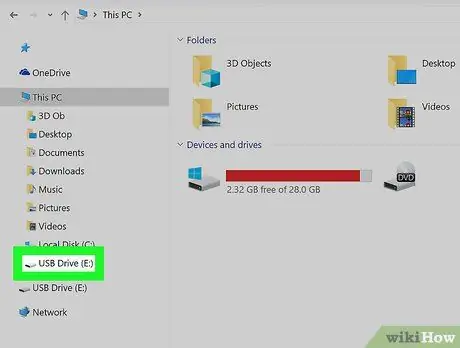
Stap 3. Klik op uw snelle schijf in het linkerdeelvenster
De inhoud van de schijf wordt weergegeven in het rechterdeelvenster, inclusief de vervelende map "Systeemvolume-informatie". Als u de map "Systeemvolume-informatie" niet op uw computer ziet, volgt u deze stappen om verborgen mappen weer te geven:
- Klik op het tabblad " Weergave ” bovenaan het Verkenner-venster.
- Klik " Opties ”.
- Klik op het tabblad " Weergave ” bovenaan het dialoogvenster.
- Kiezen " Verborgen bestanden, mappen en stations weergeven ” in het gedeelte "Verborgen bestanden en mappen".
- Klik " Oke " Nu kunt u de map zien.
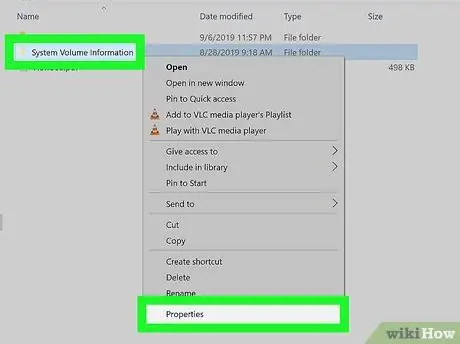
Stap 4. Klik met de rechtermuisknop op de map "System Volume Information" en selecteer Eigenschappen
Er wordt een dialoogvenster weergegeven.
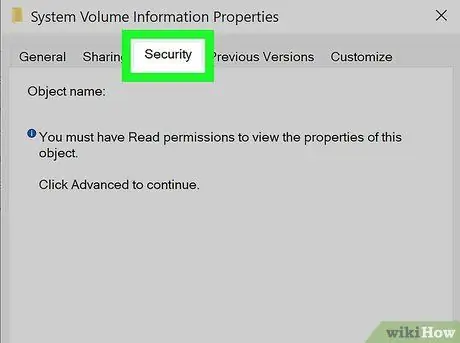
Stap 5. Klik op het tabblad Beveiliging boven in het venster
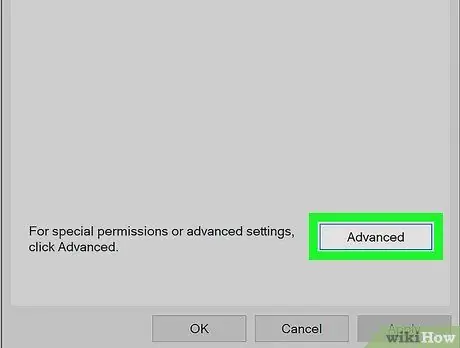
Stap 6. Klik op Geavanceerd onderaan het venster
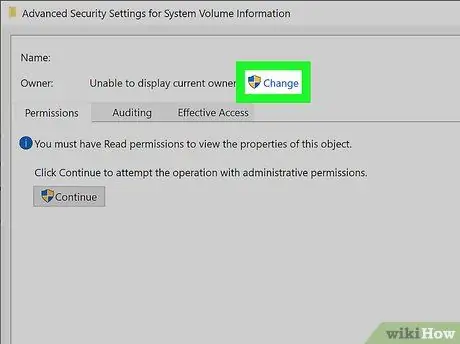
Stap 7. Klik op de blauwe link Wijzigen
Deze link bevindt zich naast de optie "Eigenaar", bovenaan het venster.
Mogelijk moet u het beheerderswachtwoord opnieuw invoeren voordat u doorgaat
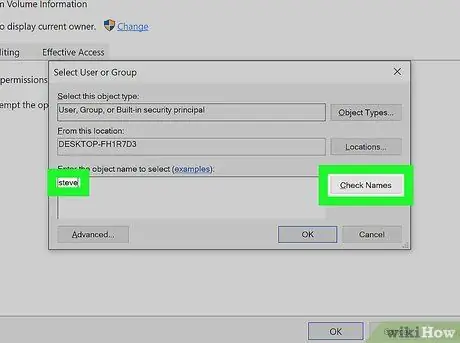
Stap 8. Typ uw eigen gebruikersnaam in het invoerveld
Klik daarna op Controleer namen ” om er zeker van te zijn dat u de gebruikersnaam correct hebt getypt. Als je het niet zeker weet of je eigen gebruikersnaam bent vergeten, volg dan deze stappen:
- Druk op de Win + R-toets om het dialoogvenster "Uitvoeren" te openen.
- Typ cmd en druk op Enter.
- Typ whoami en druk op Enter. Uw gebruikersnaam wordt weergegeven na de backslash.
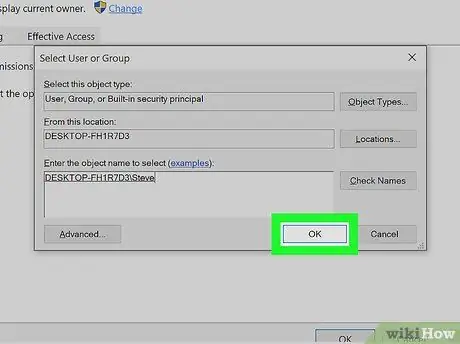
Stap 9. Klik op OK
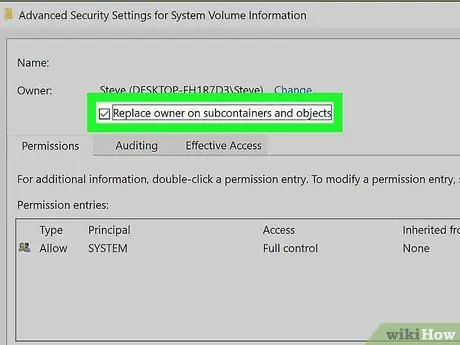
Stap 10. Vink het vakje "Vervang eigenaar op subcontainers en objecten" aan
Dit vak staat bovenaan het venster.
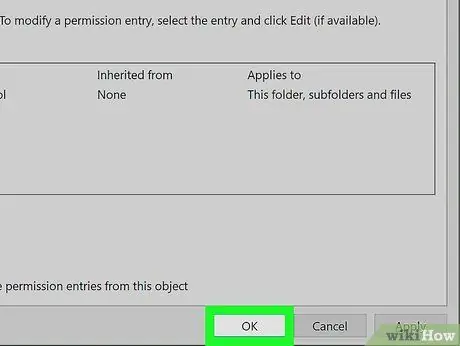
Stap 11. Klik op OK en opnieuw selecteren OK om het paneel te sluiten.
Nadat u het eigendom van de map "Systeemvolume-informatie" hebt overgedragen aan een persoonlijk gebruikersaccount, kunt u de map eenvoudig verwijderen.
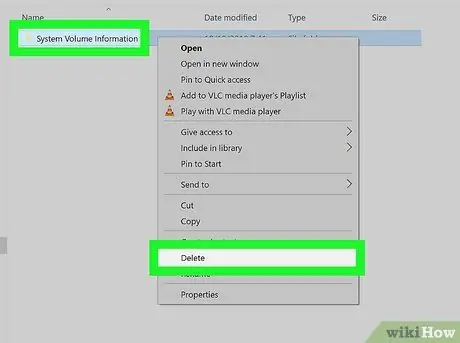
Stap 12. Klik met de rechtermuisknop op de map "Systeemvolume-informatie" en klik op Verwijderen
De map wordt verwijderd van de speeddrive.






