Uw laptop is uitgerust met voldoende geheugen om Windows te draaien. Wat moet u echter doen als u meer geheugen nodig heeft? Hoe vergroot je het geheugen van een laptop?
Stap
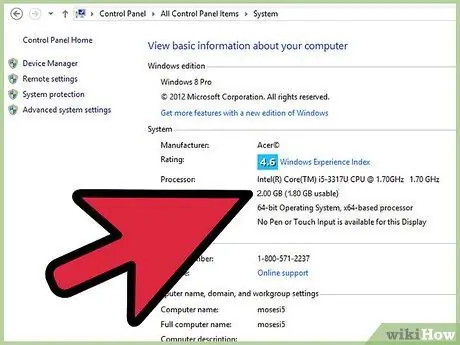
Stap 1. Ontdek de hoeveelheid geheugen die op de laptop is geïnstalleerd door met de rechtermuisknop op "Computer" of "Deze computer" (afhankelijk van de Windows-versie) te klikken en "Eigenschappen" te selecteren
U kunt hetzelfde menu ook openen door op de knop Start te klikken en vervolgens Configuratiescherm > Systeem te selecteren. Onder het gedeelte Systeem ziet u de hoeveelheid RAM die op de computer is geïnstalleerd. Houd rekening met de hoeveelheid RAM.
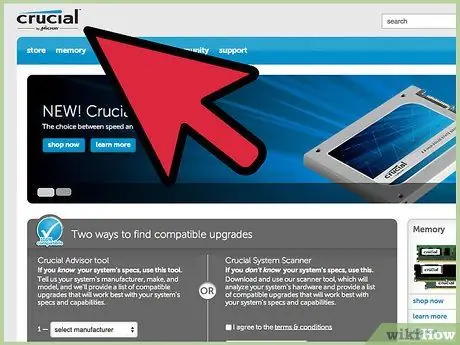
Stap 2. Gebruik software van een specifiek bedrijf om het type en de hoeveelheid RAM te achterhalen die is geïnstalleerd, evenals de maximale hoeveelheid RAM voor uw computer
De resultaten van de programmacontrole geven het type geheugen weer dat is geïnstalleerd en de grootte van het RAM-geheugen in elk slot. U kunt ook RAM-opties voor laptops en RAM-prijsinformatie bekijken.
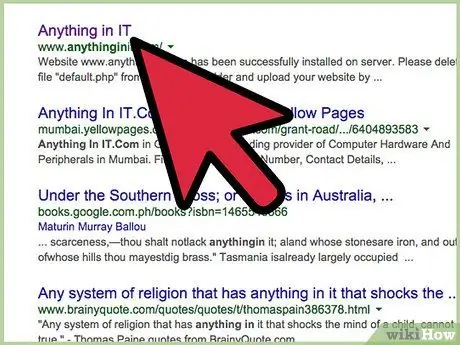
Stap 3. Zodra u de vereiste informatie weet, koopt u RAM in uw abonnementswinkel of bestelt u RAM bij een online winkel

Stap 4. Na aanschaf van geheugen kun je geheugen installeren, toevoegen of vervangen door het geheugencompartiment aan de onderkant van de laptop te openen
Raadpleeg de documentatie van uw laptop voor de locatie van dit vak. Over het algemeen krijg je toegang tot het laptopvak door de 1 of 2 schroeven los te draaien die het beschermen. Dit vak zit onder de laptop.

Stap 5. Schakel de laptop uit en verwijder vervolgens de voeding en batterij

Stap 6. Til het geheugentoegangspaneel op

Stap 7. Uw laptopgeheugen is aan elke kant bevestigd met clips of veren
Verwijder deze clips of veren voordat u probeert het geheugen eruit te trekken (als u de geheugenchip vervangt).

Stap 8. Plaats het geheugen zo nauwkeurig mogelijk in de sleuf totdat het gouden gedeelte van de module aan de connector vastzit

Stap 9. Klem je geheugen vast met het meegeleverde pincet

Stap 10. Sluit het geheugentoegangspaneel en schroef het terug

Stap 11. Vervang de laptopbatterij

Stap 12. Sluit de voeding aan en zet vervolgens de laptop aan

Stap 13. De laptop zal de geïnstalleerde geheugenmodule detecteren en gebruiken
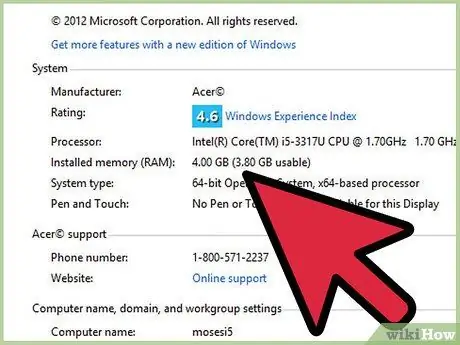
Stap 14. Klik op Start > Configuratiescherm > Systeem en zorg ervoor dat het geheugen wordt gedetecteerd en correct wordt gelezen
Tips
- Combineer geen geheugenformaten. U kunt bijvoorbeeld niet 1 GB installeren in het eerste slot en 2 GB in het tweede slot.
- Gebruik hetzelfde geheugen in elke sleuf.
- Combineer ECC-geheugen niet met niet-ECC.
- Draai de schroeven niet te vast.
- Combineer RAM niet met verschillende snelheden (zoals 60 en 70 ns of 70 en 80 ns).
- Als u extra RAM installeert, zorg er dan voor dat het type en type overeenkomen. Merkmatch wordt sterk aanbevolen, maar is niet verplicht.
- Raak het gele deel van het RAM-geheugen niet aan. Het aanraken van het gele gedeelte kan RAM beschadigen
Waarschuwing
- Haal het geheugen pas uit de verpakking als je vrij bent van statische elektriciteit.
- Zorg er altijd voor dat u vrij bent van statische elektriciteit voordat u gevoelige elektronische apparaten aanraakt.
- Laat de binnenkant van de laptop niet in contact komen met vloeistoffen (zoals zweet of water).
- Ontkoppel altijd voedingen zoals batterijen of adapters voordat u elektronische apparaten aanraakt.






