De PCSX2-emulator wordt gebruikt om Playstation 2-games op de computer te spelen. Bij het configureren van instellingen na de installatie van het programma, kunt u kiezen tussen LilyPad- of Pokopom-invoerplug-ins om het besturingsschema in te stellen. LilyPad ondersteunt toetsenbord- en muisinvoer, terwijl Pokopom alleen stick-controllers ondersteunt (maar heeft geavanceerde functies zoals drukgevoeligheid). Nadat u de configuratie hebt ingesteld, kunt u altijd de actieve plug-in wijzigen of de toetsbinding resetten vanuit het menu " Config ".
Stap
Methode 1 van 2: LilyPad gebruiken
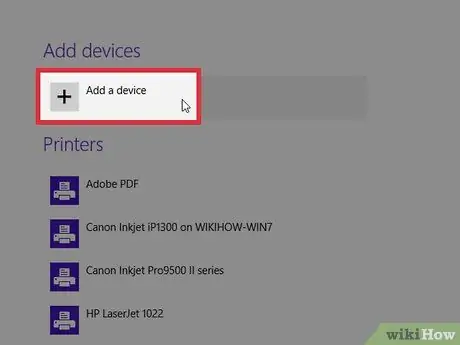
Stap 1. Verbind het invoerapparaat met de computer
LilyPad ondersteunt invoerknoppen van toetsenborden, muizen, Xbox 360-controllersticks en controllers van derden.
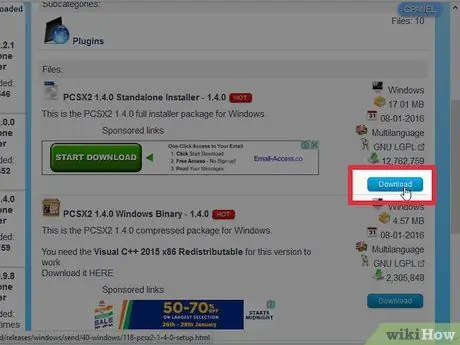
Stap 2. Download en open PCSX2
Ga naar https://pcsx2.net/download.html en selecteer het installatieprogramma voor uw platform. Wanneer het programma wordt geopend, wordt u begroet met de eerste installatie.
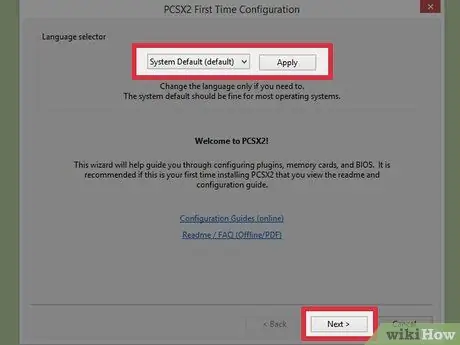
Stap 3. Selecteer Taal
De systeemtaal wordt standaard geselecteerd. Druk op "Volgende" om door te gaan naar de plug-inconfiguratie.
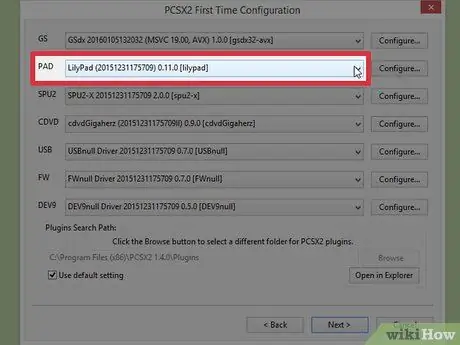
Stap 4. Selecteer "LilyPad" in het vervolgkeuzemenu "PAD"
PAD is het tweede menu in de lijst met plug-ins.
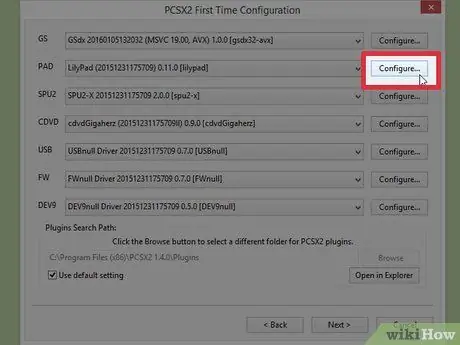
Stap 5. Klik op "Configureren"
Deze optie bevindt zich rechts van het PAD-menu en opent een lijst met instellingen voor LilyPad-plug-in.
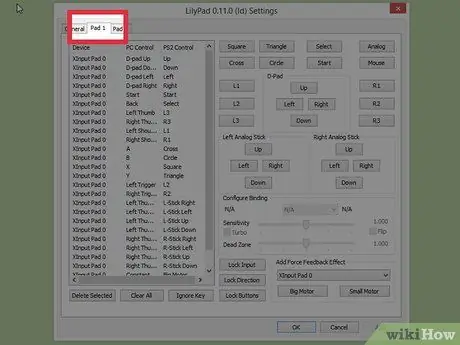
Stap 6. Selecteer "Pad 1"
Dit label bevindt zich in de linkerbovenhoek van het venster en brengt u naar de configuratiepagina van het aangesloten apparaat. Aan de rechterkant zijn er knoppen waarop kan worden geklikt om elke knop op de PS2-controllerstick in te stellen.
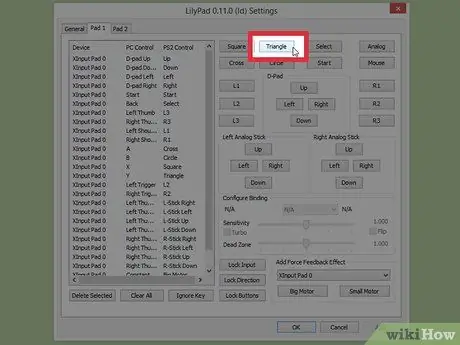
Stap 7. Selecteer de knop om naar de bewerkingsmodus te gaan
Als u bijvoorbeeld de knop wilt wijzigen die wordt gebruikt als de "Driehoek"-knop op de PS2-stick, klikt u op "Driehoek"
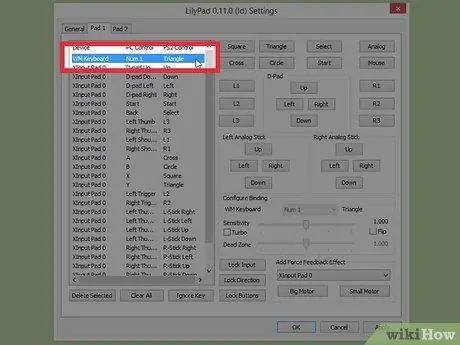
Stap 8. Druk op de knop die u aan de knop wilt koppelen
De invoer verschijnt in de lijst met opgeslagen bindingen aan de linkerkant.
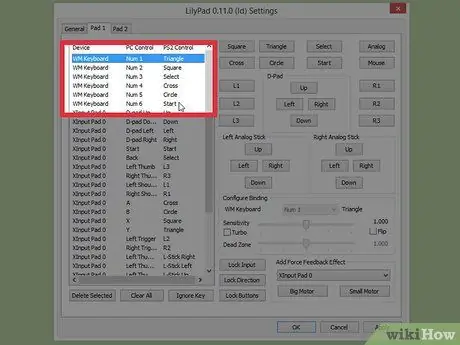
Stap 9. Herhaal het proces indien nodig voor alle knoppen op de controller
Alle knoppen die nog niet zijn aangesloten, werken niet.
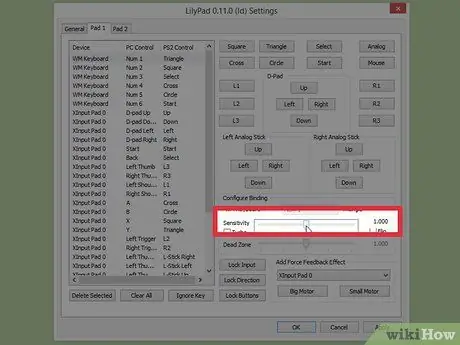
Stap 10. Stel "Gevoeligheid" in, ook bekend als gevoeligheid (optioneel)
De gevoeligheidsschuifregelaar bevindt zich in het gedeelte " Binding configureren " van het venster. Schuif de schakelaar naar links om de gevoeligheid te verlagen en naar rechts om deze te verhogen.
- U kunt de gevoeligheid voor alle knoppen aanpassen, maar het is het meest effectief met triggers en analogen, waarbij meestal een paar toetsaanslagen worden geregistreerd.
- Daarnaast kunt u ook de schuifregelaar "Dode zone" gebruiken om een venster in te stellen waarin het indrukken van sommige toetsen geen invoer oplevert.
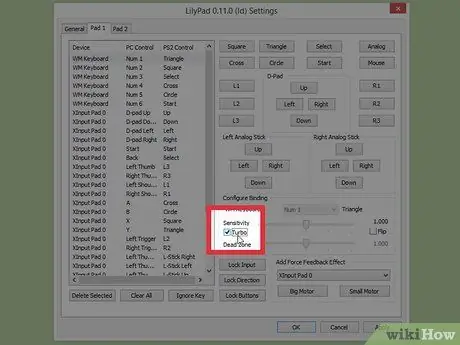
Stap 11. Verschuif en pas de knop "Turbo" aan (optioneel)
Vink het vakje "Turbo" in het gedeelte "Binding configureren" aan om deze modus in te schakelen.
Turbo activeert de sneldrukmodus wanneer de bijbehorende knop wordt ingedrukt. Deze instelling is geschikt voor games waarbij de speler herhaaldelijk snel op de knop moet drukken, maar zal vervelend zijn in delen van het spel waar de speler de knop ingedrukt moet houden
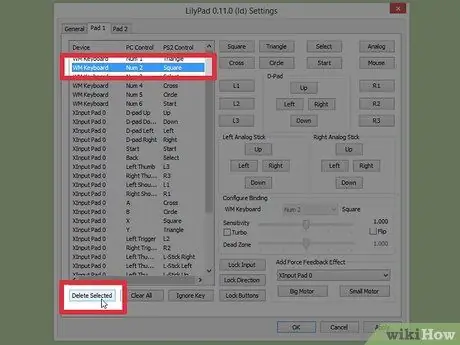
Stap 12. Klik op "Geselecteerde verwijderen" (optioneel)
Selecteer een knopbinding uit de lijst aan de linkerkant en klik op deze knop onderaan om een specifieke binding te verwijderen.
U kunt ook op "Alles wissen" klikken om alle bindingen te verwijderen. Onthoud dat deze optie ALLE bindingen verwijdert die eerder voor dit apparaat waren ingesteld, en niet alleen de oorspronkelijke instellingen terugzet
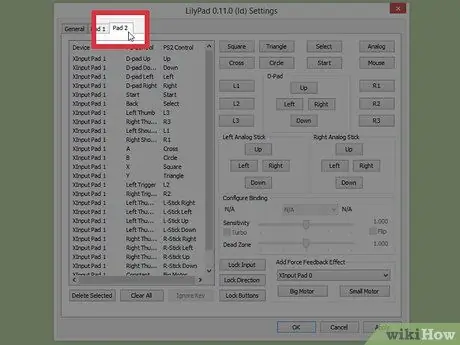
Stap 13. Configureer het tweede invoerapparaat (optioneel)
Selecteer "Pad 2" en herhaal de vorige stappen indien nodig om multiplayer-games te kunnen spelen.
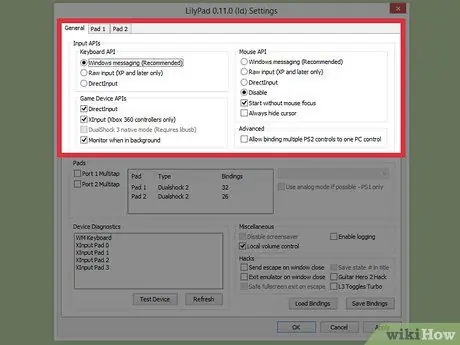
Stap 14. Wijzig de invoer-API om het probleem op te lossen
Als u problemen ondervindt, klikt u op het label " Algemeen " op de pagina " Configureren " en probeert u verschillende API's voor alle soorten invoer die wordt gebruikt. Andere ingangen werken mogelijk beter met bepaalde invoerapparaten.
API-opties zijn gescheiden door invoerapparaat: toetsenbord (toetsenbord), muis (muis) en game-apparaat (controller)
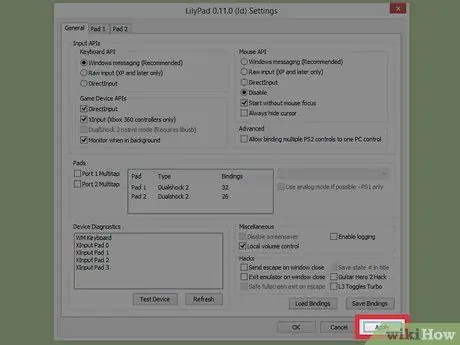
Stap 15. Klik op "Toepassen" of "OK"
Met een van deze twee knoppen worden uw instellingen opgeslagen. De knop "OK" sluit ook het venster.
Methode 2 van 2: Pokopom gebruiken
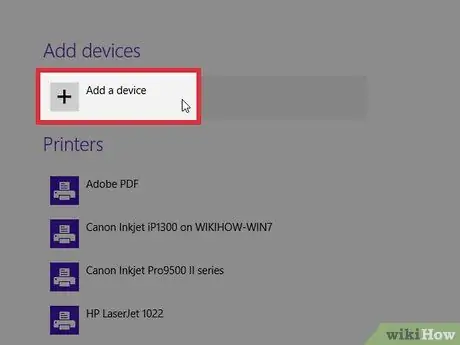
Stap 1. Sluit het invoerapparaat aan op de computer
Pokopom ondersteunt alleen stick-invoer en biedt functies zoals vibratie-invoer en drukgevoeligheid. Pokopom zal ook compatibel zijn met controllers voor gitaarmodellen voor games zoals Guitar Hero-games.
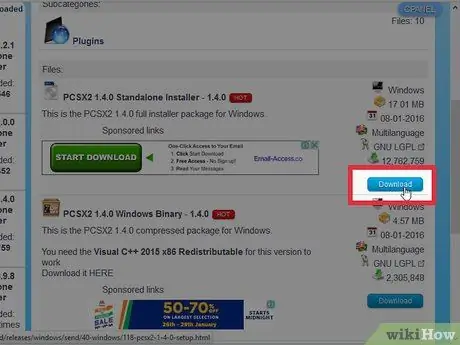
Stap 2. Download en open PCSX2
Ga naar https://pcsx2.net/download.html en kies het installatieprogramma volgens uw platform. Wanneer het programma wordt geopend, wordt u begroet met de eerste installatie.
Stap 3. Selecteer de taal (Taal)
De systeemtaal wordt standaard geselecteerd. Druk op "Volgende" om door te gaan naar de plug-inconfiguratie.
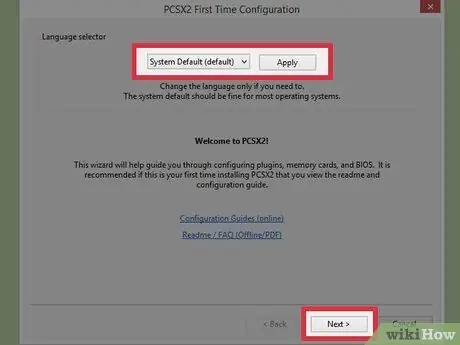
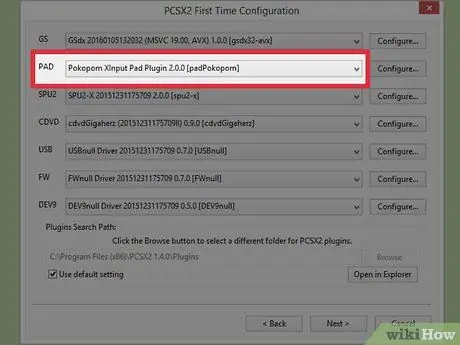
Stap 4. Selecteer "Pokopom" in het vervolgkeuzemenu "PAD"
PAD is het tweede menu in de lijst met plug-ins.
Stap 5. Klik op "Configureren"
Deze knop bevindt zich rechts van het PAD-menu en opent een lijst met opties voor het instellen van de Pokopom-plug-in.
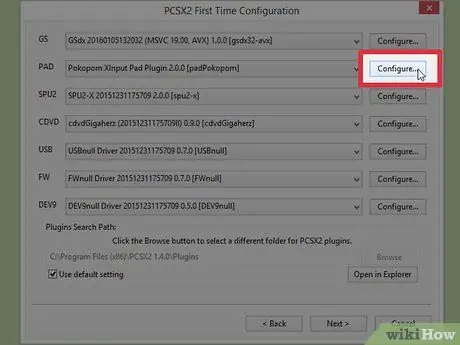
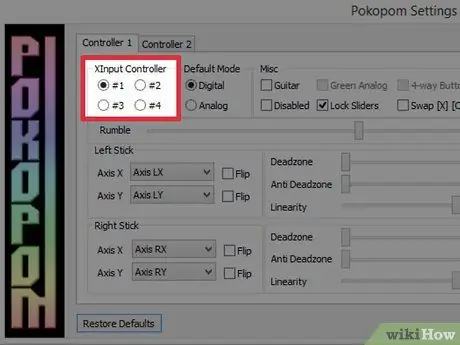
Stap 6. Selecteer "Xinput-controller"
Selecteer de radio in het gedeelte "Xinput Controller" linksboven. Dit nummer hoef je alleen te wijzigen als je meerdere game sticks op je computer aansluit.
- Xinput maakt automatische emulatie van PS2-sticks tegen Xbox 360-sticks mogelijk. PS2-stickknoppen worden automatisch toegewezen aan hun locatie op de Xbox 360-stick.
- Xinput is gebundeld met Pokopom en hoeft niet apart te worden gedownload.
- Voor het toewijzen van kleine knoppen kunt u de optie " [X] [O]-knoppen verwisselen " selecteren in de categorie "Diversen" om de twee functies om te wisselen.
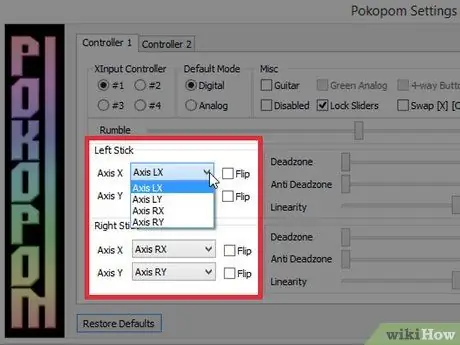
Stap 7. Pas de richting van de analoge knoppen van de stick aan
In de secties " Left Stick " en " Right Stick " kunt u de links/rechts en x/y-assen wijzigen die overeenkomen met elke richting van de twee analoge sticks.
Gewoonlijk kunnen as-instellingen in de game worden aangepast, dus het is het beste om hier alleen wijzigingen aan te brengen als je wilt dat deze instellingen consistent blijven in alle game- en menufuncties
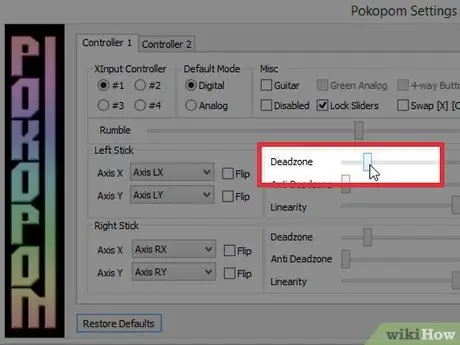
Stap 8. Stel "Dode zone" in
Schuif de "Deadzone"-schakelaar naar rechts om de hoeveelheid ruimte te vergroten die invoer negeert wanneer de analoge stick wordt bewogen. Veeg naar links om het te verkleinen.
- Je kunt ook de schuifregelaar "Anti-Deadzone" gebruiken om de emulator te laten proberen de dode zones over te nemen die in het spel zijn geïmplementeerd.
- Elke analoge stick gebruikt een aparte Deadzone-schuifregelaar.
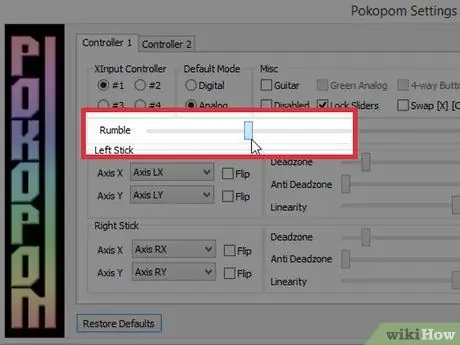
Stap 9. Pas de vibratie-instellingen aan
Schuif de trilknop naar links om de intensiteit te verlagen en naar rechts om deze te verhogen.
- Je moet een met trilfunctie uitgeruste stick gebruiken om deze functie te gebruiken.
- Deze functie forceert geen trillingen bij games die dit niet ondersteunen.
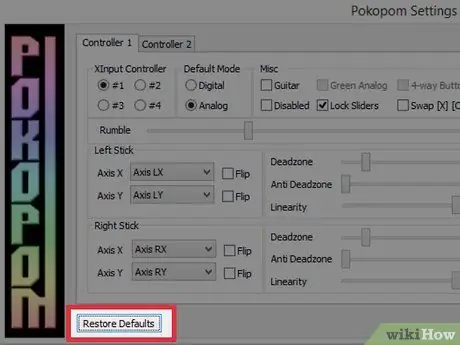
Stap 10. Klik op "Standaardinstellingen herstellen" (optioneel)
Met deze stap worden alle wijzigingen teruggezet naar hun oorspronkelijke instellingen. De knoopsluiting is niet verstelbaar en hoeft dus niet te worden vervangen.
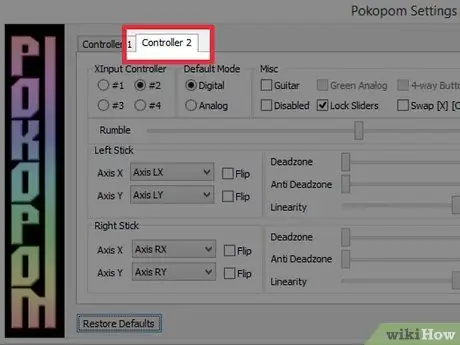
Stap 11. Configureer het tweede invoerapparaat (optioneel)
Selecteer 'Controller 2' in de linkerbovenhoek en herhaal de vorige stappen indien nodig om multiplayer-games te kunnen spelen.
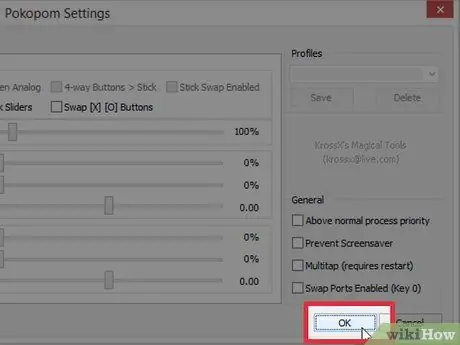
Stap 12. Klik op “OK”
Hiermee wordt de stickconfiguratie opgeslagen en wordt het venster gesloten.
Tips
- Wees voorzichtig bij het instellen van sneltoetsen met LilyPad. U kunt meerdere items aan een enkele knop binden en vice versa. Als dit gebeurt, kunnen er problemen ontstaan bij het spelen van een nieuw spel.
- Windows heeft native standaardstuurprogramma's voor Xbox-sticks. Dit helpt bij het oplossen van verschillende compatibiliteitsproblemen bij het spelen van een nieuw spel.
- Als u problemen ondervindt, controleert u of uw computer voldoet aan de systeemvereisten van het emulatieprogramma.






