Deze wikiHow leert je hoe je geheugenopties zoals RAM of caching uitschakelt via het BIOS-menu op een Windows-computer. Houd er rekening mee dat elke computer een ander BIOS-menu heeft. Dit betekent dat de opties op uw computer mogelijk niet hetzelfde zijn als op andere computers. Daarom is het mogelijk dat u de geheugenoptie op uw computer niet kunt uitschakelen.
Stap
Deel 1 van 2: Toegang tot het BIOS
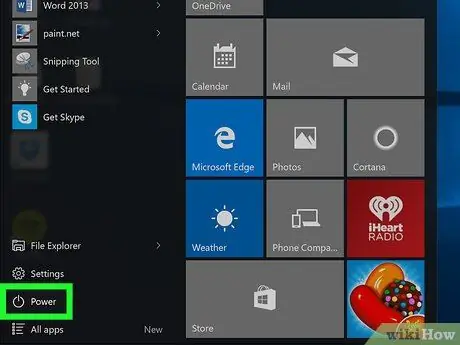
Stap 1. Start de computer opnieuw op
Ga naar Start
klik op de aan/uit-knop
dan klikken Herstarten.
- Als de computer is vergrendeld, klikt u op het vergrendelingsscherm, klikt u vervolgens op het aan/uit-pictogram in de rechterbenedenhoek en klikt u op Herstarten.
- Als de computer is uitgeschakeld, drukt u op de knop "Aan".
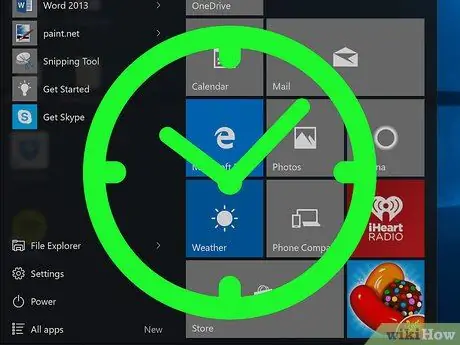
Stap 2. Wacht tot het opstartscherm van de computer wordt weergegeven
Wanneer het opstartscherm verschijnt, drukt u op de computer setup-knop.
Als de tekst " Press [button] to enter setup " of iets dergelijks onderaan het scherm verschijnt en vervolgens weer verdwijnt, betekent dit dat u de computer opnieuw moet opstarten en het opnieuw moet proberen
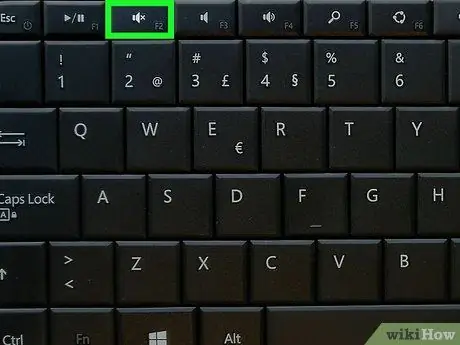
Stap 3. Houd de Del-toets. ingedrukt of F2 om de instellingen te openen.
De knoppen die moeten worden ingedrukt, kunnen variëren. Als dit het geval is, drukt u op de toets die door de computer wordt gevraagd.
- Om toegang te krijgen tot het BIOS, moet u meestal de "F"-toets bovenaan het toetsenbord van de computer gebruiken.
- Afhankelijk van uw computer moet u mogelijk de Fn-toets ingedrukt houden terwijl u op de setup-toets "F" drukt.
- Lees de handleiding van uw computer of bezoek een ondersteuningspagina op internet om de BIOS-sleutel voor uw computer te achterhalen.

Stap 4. Wacht tot het BIOS-scherm wordt weergegeven
Zodra u op de juiste setup-knop drukt, wordt het BIOS van de computer geladen. Vervolgens kunt u op zoek gaan naar het geheugenitem dat u wilt uitschakelen.
Deel 2 van 2: Geheugenopties uitschakelen
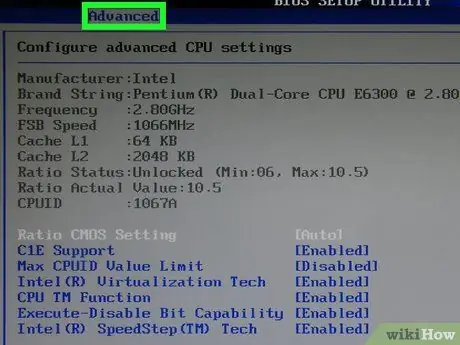
Stap 1. Ga naar de pagina "Geavanceerd"
Kiezen Geavanceerd bovenaan het scherm met behulp van de → pijltoetsen en druk vervolgens op Enter. De pagina Geavanceerd in het BIOS van de computer wordt geopend.
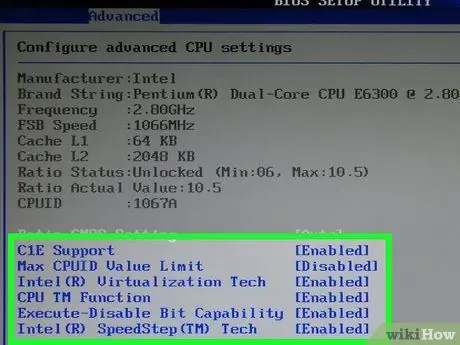
Stap 2. Zoek de geheugenoptie die u wilt uitschakelen
Enkele van de geheugenopties die er meestal zijn, zijn:
- Caching of schaduwen - Als de computer een blauw scherm of algemene geheugenproblemen heeft, schakelt u BIOS-caching op de computer uit om het probleem op te lossen.
- RAM - Als u extra RAM installeert dat niet werkt, schakelt u het geheugen uit via BIOS zonder het fysiek van de computer te verwijderen.
- De beschikbare geheugenopties variëren in elk BIOS. Misschien hebt u geheugenopties die niet beschikbaar zijn op andere computers, of omgekeerd.
- Als de gewenste geheugenoptie er niet is, probeer deze dan op een andere pagina te zoeken (bijv. in Algemeen).
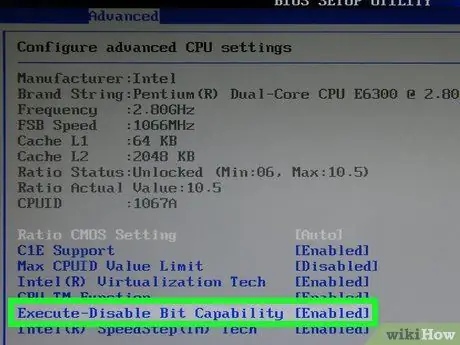
Stap 3. Selecteer de geheugenoptie die u wilt uitschakelen
Gebruik de pijlen op het toetsenbord om het selectievak te verplaatsen naar " Ingeschakeld " of iets dergelijks rechts van het geheugenitem om het te selecteren.
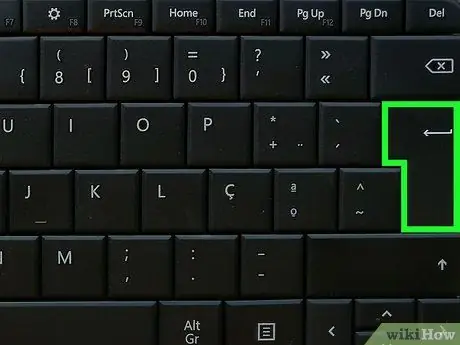
Stap 4. Druk op de knop "Wijzigen"
Als u dit doet, wordt de geselecteerde geheugenoptie uitgeschakeld. De toets "Wijzigen" is afhankelijk van het BIOS van uw computer, maar alle BIOS'en bieden een gids in de rechterbenedenhoek die aangeeft op welke toetsenbordtoetsen u moet drukken om een opdracht uit te voeren.
Het kan bijvoorbeeld zijn dat u op Enter moet drukken om de tekst " Ingeschakeld " te wijzigen in " Uitgeschakeld"
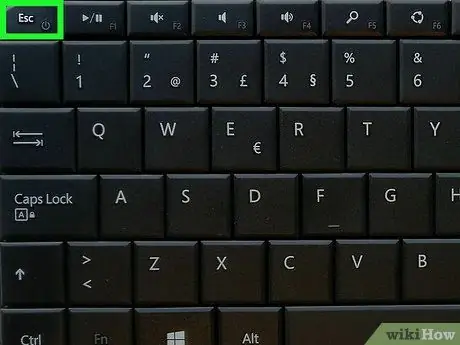
Stap 5. Druk op Esc
Door dit te doen, bent u klaar om het BIOS te verlaten.
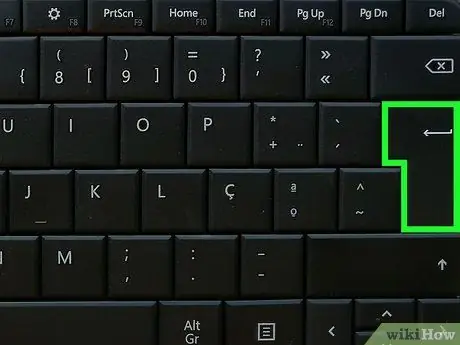
Stap 6. Druk op Enter wanneer daarom wordt gevraagd
De aangebrachte wijzigingen worden opgeslagen en u verlaat het BIOS. De geselecteerde geheugenoptie is uitgeschakeld.






