Een van de voordelen van het Android-besturingssysteem is de flexibiliteit en het gemak van functies en applicaties. Een van de functies van Android is dat u een back-up kunt maken van de sms van uw telefoon naar uw e-mailaccount. Met SMS Backup+ kunt u niet alleen SMS van en naar e-mails opslaan en herstellen, maar u kunt ook SMS in de vorm van gespreksthreads in uw inbox bekijken.
Stap
Methode 1 van 2: SMS-berichten opslaan met Gmail
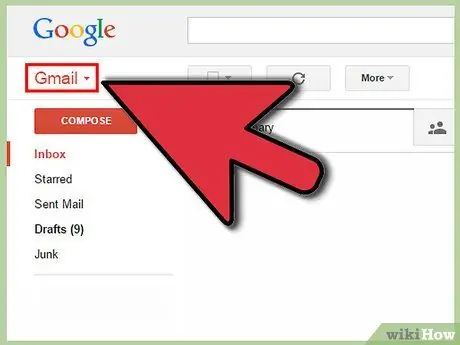
Stap 1. Open Gmail in uw webbrowser
SMS Backup+ is niet alleen uniek omdat het een back-up van je sms maakt, maar ze ook allemaal naar je e-mailaccount stuurt als gemakkelijk leesbare e-mailthreads (de meeste andere vergelijkbare back-up-apps slaan sms op als moeilijk leesbare gecodeerde bestanden). Deze methode is het gemakkelijkst te doen met een Gmail-account. Maak een Gmail-account aan als u er nog geen heeft en log vervolgens in op uw Gmail-account in een webbrowser.
Als je Gmail niet graag gebruikt, kun je de Gmail-e-mail naar een e-mailadres naar keuze laten sturen. Meer gevorderde gebruikers kunnen SMS Backup+ instellen om te werken op elk e-mailadres dat een IMAP-server gebruikt
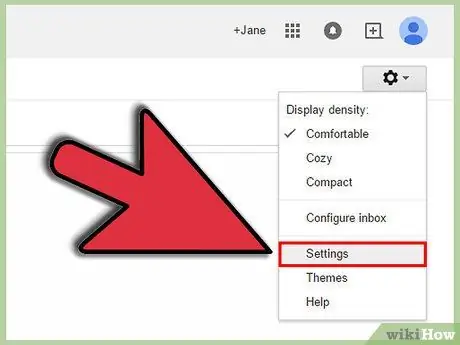
Stap 2. Open Gmail-instellingen
Om met Gmail te werken, vereist SMS Backup+ dat je een instelling met de naam "IMAP" in Gmail inschakelt. Met IMAP-toegang kunnen externe programma's en applicaties in feite wijzigingen aanbrengen en ontvangen van uw e-mailaccount. Klik op het tandwielpictogram in het gebied rechtsboven (onder je profielfoto en meldingen) en selecteer "Instellingen" in het vervolgkeuzemenu.
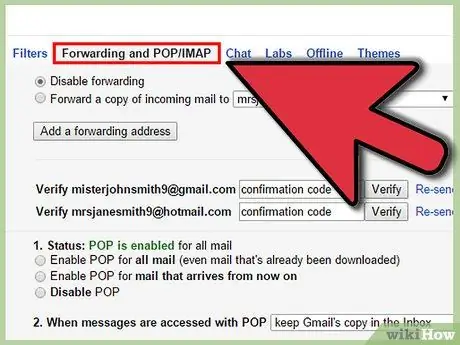
Stap 3. Open Doorstuur- en POP/IMAP-instellingen
Klik op 'Doorstuur- en POP/IMAP-instellingen' in het menu boven aan de instellingenpagina van Gmail.
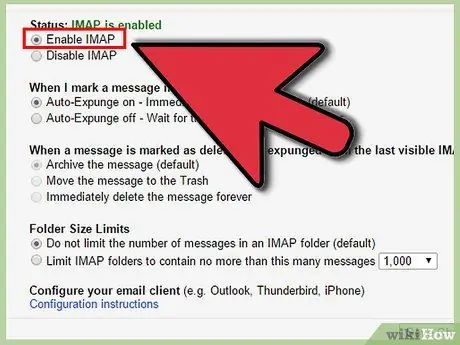
Stap 4. Schakel IMAP in
Zoek naar het gedeelte IMAP-toegang van de instellingenpagina voor Doorsturen en POP/IMAP. Zorg ervoor dat de cirkel links van 'IMAP inschakelen' is geselecteerd.
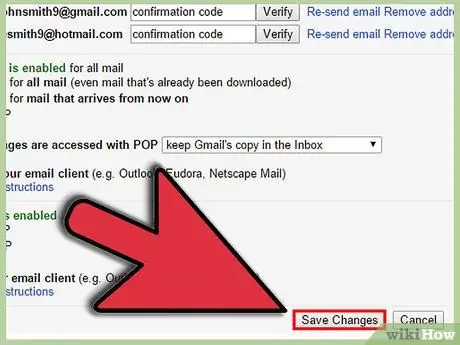
Stap 5. Wijzigingen opslaan
Zorg ervoor dat u naar de onderkant van deze instellingenpagina scrolt en op Wijzigingen opslaan klikt.
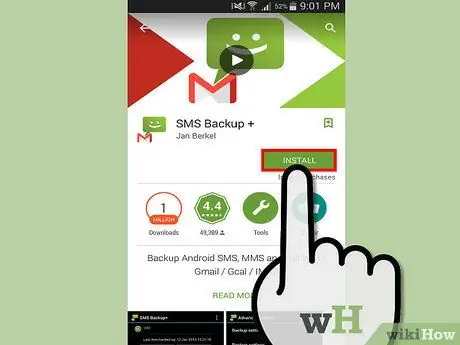
Stap 6. Download en installeer SMS Backup+ vanuit de Google Play Store
Ga naar Google Play Store en zoek naar SMS Backup+ om deze app te installeren. De juiste app geeft de naam van de ontwikkelaar weer, d.w.z. "Jan Berkel" onder de app-naam.
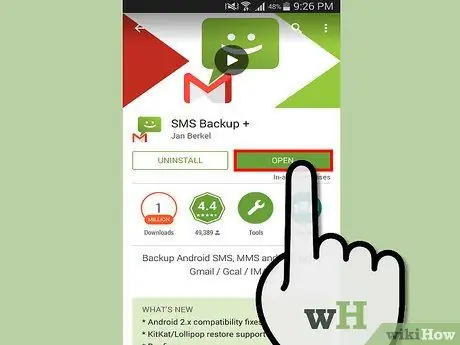
Stap 7. Verbind SMS Backup+ met uw Gmail-account
Open deze app en tik op Verbinden (dit is de eerste optie onder Back-up en herstel). Selecteer uw Gmail-account in de lijst met bestaande accounts. Uw apparaat zal om toestemming vragen zodat deze app toegang heeft tot uw Google-account. Tik op Toegang verlenen. Als uw account niet wordt weergegeven, voegt u het als volgt toe:
- Open de app Instellingen op je telefoon.
- Zoek naar het gedeelte Accounts onder Instellingen.
- Tik op "Account toevoegen" in het gedeelte Accounts.
- Tik op Google op de pagina die verschijnt.
- Tik op Bestaand op de pagina Een Google-account toevoegen.
- Log in met uw Gmail-accountnaam en wachtwoord.
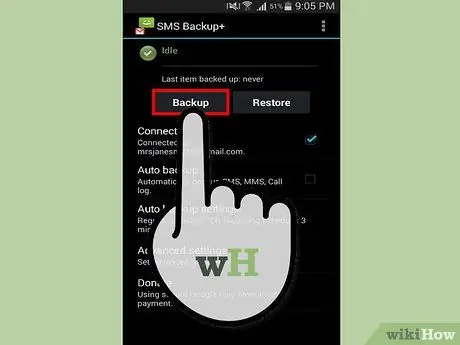
Stap 8. Maak een back-up van uw sms
Tik op Back-up om een back-up van al uw sms-berichten te maken. Dit proces kan enkele minuten of langer duren, afhankelijk van het aantal berichten waarvan een back-up wordt gemaakt. De voortgang van de app wordt zowel in deze app zelf als in het systeemvak van de telefoon weergegeven.
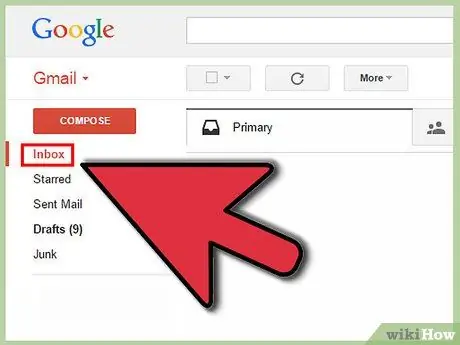
Stap 9. Bekijk de sms waarvan een back-up is gemaakt in Gmail
Open Gmail vanuit uw webbrowser en klik op het sms-label. Back-ups die door deze app zijn gemaakt, worden naar je Gmail-inbox gestuurd en krijgen het label 'SMS'. Zoek het sms-label in het linkerdeelvenster van Gmail en klik op, of typ label:SMS in het zoekvak van Gmail en druk op Enter.
Als u een e-mailclient gebruikt om Gmail te bekijken, zoals Outlook of Thunderbird, of als u uw Gmail-e-mails doorstuurt naar een ander e-mailaccount, verschijnt uw opgeslagen sms daar
Methode 2 van 2: SMS-berichten opslaan zonder Gmail
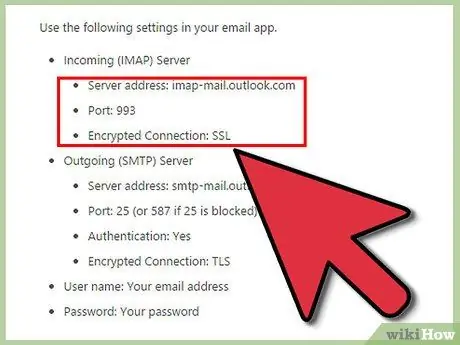
Stap 1. Zoek uw e-mailserveradres en poortnummer
Hoewel het gebruik van een Gmail-account om sms-berichten op te slaan en te bekijken veel gemakkelijker zou zijn, kunnen meer geavanceerde gebruikers de back-up-app instellen om met elke e-mailprovider te werken, zolang deze IMAP gebruikt om e-mail te verzenden en ontvangen. Met IMAP-toegang kunnen uw externe programma's en applicaties in principe wijzigingen aanbrengen en ontvangen van uw e-mailaccount. IMAP-server- en poortnummers kunnen worden gevonden door op internet te zoeken (zoek naar iets als Hotmail IMAP-instellingen of Comcast IMAP-instellingen). Als u een e-mailclient zoals Outlook, Thunderbird of Apple Mail gebruikt, kunt u deze informatie ook vinden in uw accountinstellingen in de kolom "Server inkomende e-mail".
- Veelgebruikte IMAP-servernamen zijn imap-mail.outlook.com voor op Microsoft gebaseerde e-mailadressen en imap.mail.yahoo.com.
- De meeste IMAP-servers gebruiken het socketnummer 993.
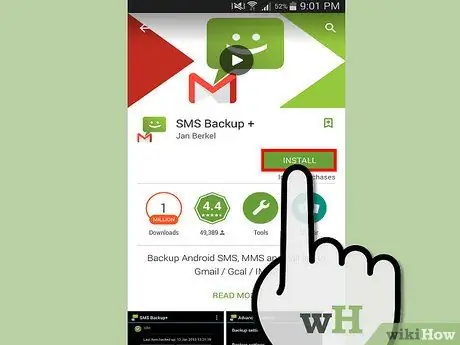
Stap 2. Download en installeer SMS Backup+ vanuit de Google Play Store
SMS Backup+ is niet alleen uniek omdat het een back-up van je sms maakt, maar ze ook allemaal naar je e-mailaccount stuurt als gemakkelijk leesbare e-mailthreads (de meeste andere vergelijkbare back-up-apps slaan sms op als moeilijk leesbare gecodeerde bestanden). Open de Google Play Store en zoek naar SMS Backup+ om het installatiebestand voor de app te vinden. De juiste app geeft de naam van de ontwikkelaar weer, d.w.z. "Jan Berkel" onder de app-naam.
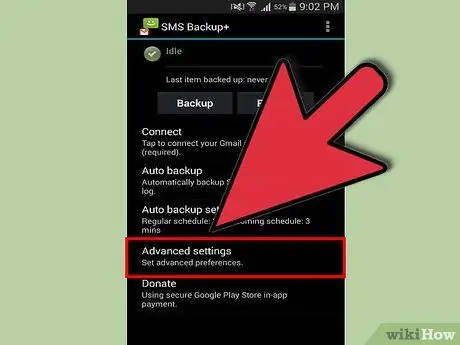
Stap 3. Open Geavanceerde instellingen
Open de app en tik onderaan op 'Geavanceerde instellingen'.
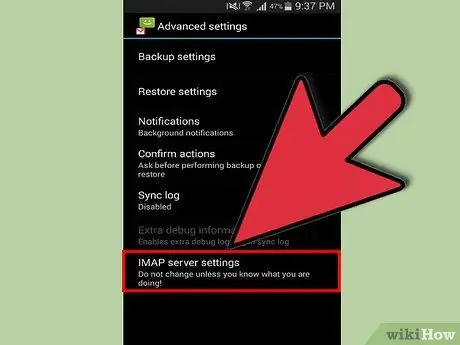
Stap 4. Open IMAP-serverinstellingen
Tik op IMAP-serverinstellingen, wat de laatste optie is.
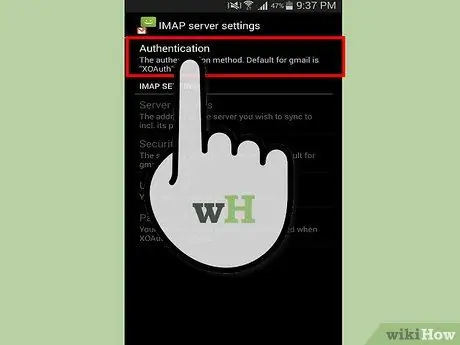
Stap 5. Tik op Authenticatie en selecteer Platte tekst
Met deze optie kunt u andere e-mailinstellingen dan Google invoeren.
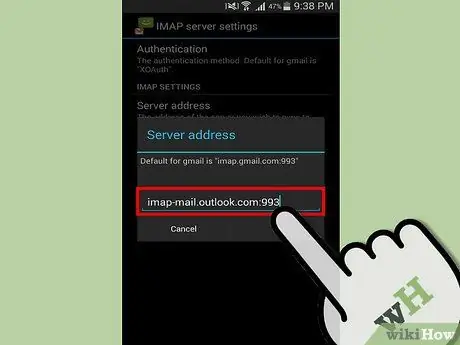
Stap 6. Tik op Serveradres
Voer de IMAP-instellingen die u eerder hebt gevonden in dit formaat in: adres:socketnummer. Bijvoorbeeld: imap-mail.outlook.com:993. Tik op OK als je klaar bent.
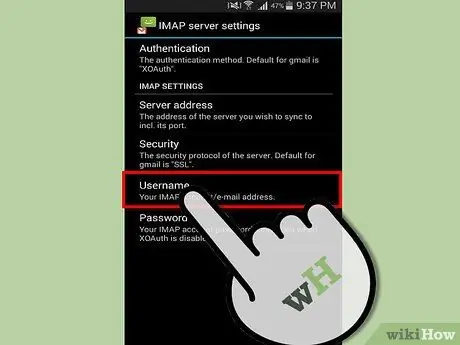
Stap 7. Tik op "Uw IMAP-account/e-mailadres"
Voer hier uw e-mailadres in en tik vervolgens op OK.
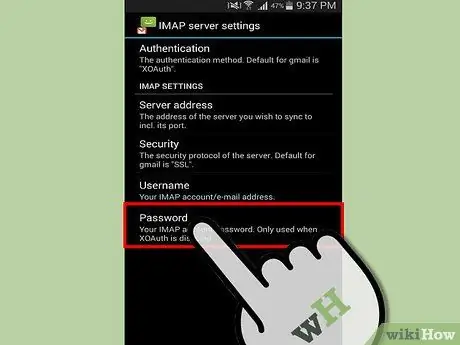
Stap 8. Tik op Wachtwoord
Voer hier uw e-mailwachtwoord in en tik vervolgens op OK.
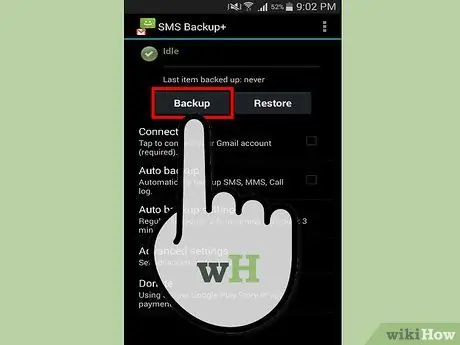
Stap 9. Maak een back-up van uw sms
Tik op Back-up om een back-up van al uw sms-berichten te maken. Dit proces kan enkele minuten of langer duren, afhankelijk van het aantal berichten waarvan een back-up wordt gemaakt. De voortgang van de applicatie verschijnt in deze applicatie zelf en ook in het systeemvak van de telefoon.
Als tijdens het proces de foutmelding "Onbekend certificaat" verschijnt, ga dan terug naar IMAP-serverinstellingen en tik op Beveiliging en tik vervolgens op "SSL (optie/alles vertrouwen)"
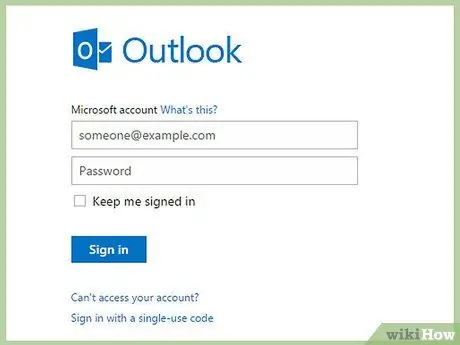
Stap 10. Bekijk de sms waarvan een back-up is gemaakt in uw e-mailaccount in de map met het label "SMS"
U kunt ook naar opgeslagen SMS zoeken door ernaar in uw e-mail te zoeken met het trefwoord SMS met.






